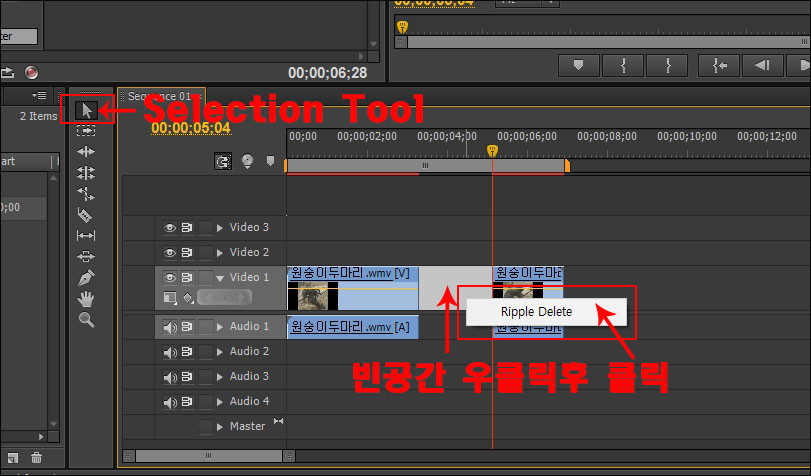2강-기본적인 편집 배우기(프리미어프로)
2강-기본적인 편집 배우기(프리미어프로)
안녕하십니까?
오늘은 프리미어프로의 가장 기본적인 편집을 하는 방법을 알아보겠습니다.
편집은 영상파일을 가져다 놓고 자르고 붙이는 것입니다.
기본중의 기본이니 잘알아두시기 바랍니다.
1강에서 편집화면 셋팅하기를 해봤는데요 2강에서는 프리미어를 띄우고 영상을 불러오는 방법과 프로젝트에 있는 영상을 타임라인에 적용하고 적용한 타임라인을 늘리고 줄이는 방법과 자르는 방법, 삭제하고 붙이는 방법등을 알아보겠습니다.
1. 영상을 불러오는 방법은 세가지가 있는데요
첫번째는 상단메뉴 " File → Import " 를 클릭하는방법이 있고
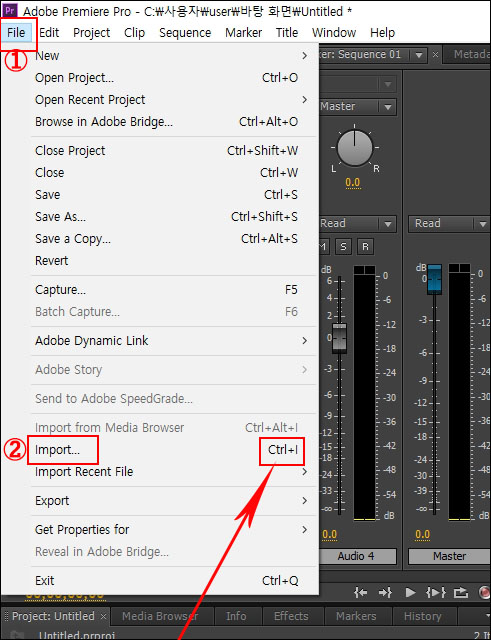
두번째는 단축키인 Ctrl + I 를 누르는 방법과
세번째는 프로젝트창 빈곳을 더블클릭하는 방법입니다.
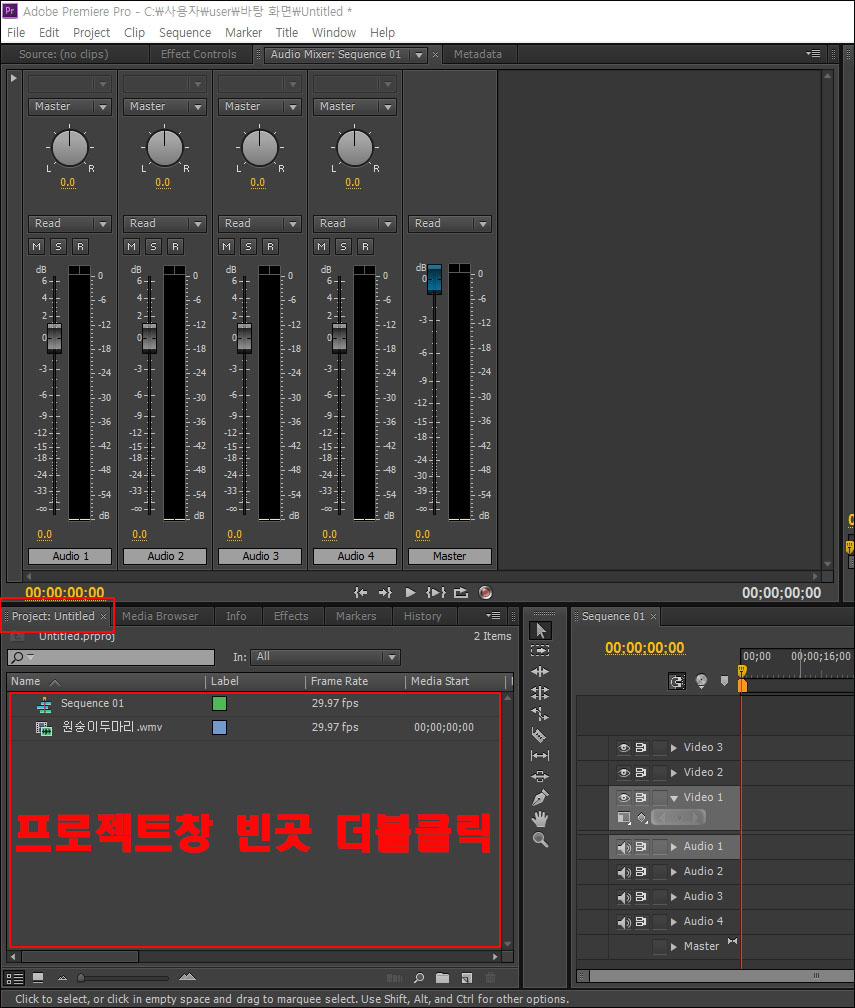
2. 어떤 방법으로 하던 일단 영상을 불러오고난후 이영상을 타임라인으로 적용시키기 위해서 영상을 클릭한다음 놓지말고 드래그하여 우측에 있는 타임라인으로 이동한후 드랍(영상을 놓는다)을 하면 됩니다.
그러면 다음과같은 팝업창이 나타날수가 있는데 이 팝업창의 뜻은 다음과 같습니다.
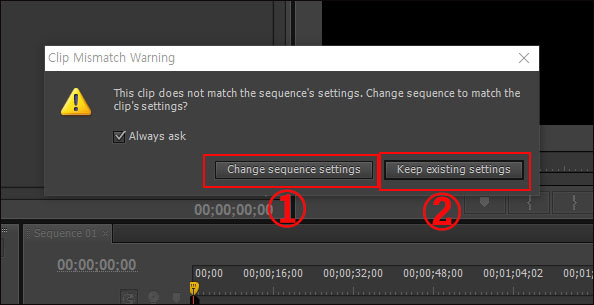
1강에서 시퀀스를 셋팅할때 영상의 크기를 정한바가 있는데요 1920 X 1080 이던 1280 X 720 이던 시퀀스에서 정해놓은 영상크기와 불러온 영상의 크기가 다를경우에 위의 팝업창이 뜨게 되어 있습니다.
① Change sequence settings = 얘를 클릭하면 내가만든 시퀀스는 무시하고 불러온 영상의 크기로 시퀀스를 정한다는 뜻이며 ② Keep existing settings = 얘를 선택하면 불러온 영상의 크기가 어떻든간에 내가 정한 시퀀스에 맞추겠다는 뜻입니다. ②번을 택한 경우에는 영상위에 마우스를 놓고 우클릭을 하여 나타난 메뉴에서 "Scale to Frame Size"를 클릭해서 프레임 사이즈에 영상을 맞춰줄 필요가 있습니다.
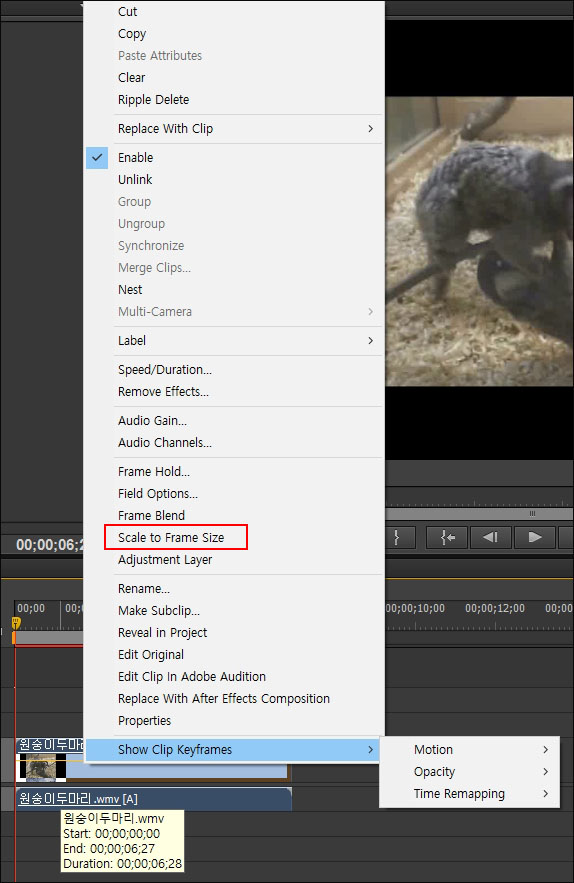
3. 영상의 사이즈가 작은경우 타임라인에 올라간 클립의 길이가 짧아서 편집하기가 불편할 경우가 있는데요 " + " 버튼을 누르면 타임라인이 확장되고 " - " 버튼을 클릭하면 타임라인이 축소하게 됩니다.
타임라인에 있는 빨강색줄위의 노랑색 버튼을 "인디케이터"라고 하는데 갸를 움직이면 영상이 움직이며 인디케이터가 있는 부분의 영상이 우측상단 패널에 보여질것입니다.
자르고자 하는 부분에 인디케이터를 위치한다음 "Ctrl+K"를 누르거나 좌측에 있는 도구중 면도칼(Razol Tool)을 클릭한후 인디케이터 있는 빨간색줄에 가져가면 면도칼이 보일것입니다. 인디케이터 있는 빨간색줄에 세로로 일치시킨후 클릭을 하면 그부분의 영상이 잘라지게될것입니다.이때 영상위에 있는 빨간색 줄에 가져가야 합니다.
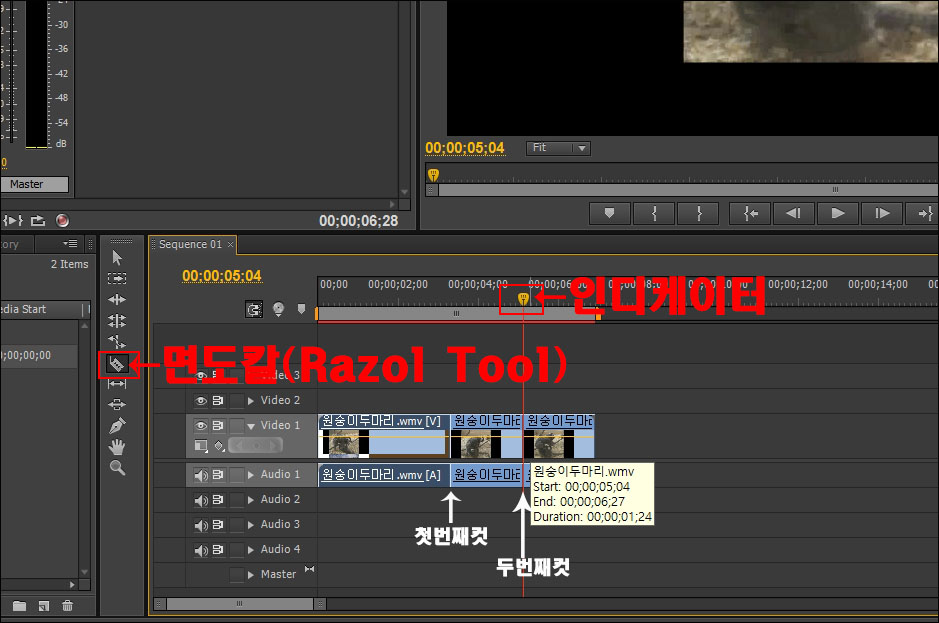
4. 위의 그림처럼 첫번째컷과 두번째컷을 잘랐다면 가운데 부분을 클릭한다음 "Delete"키를 누르면 그부분의 영상을 삭제할수가 있습니다. 그런후에 그 빈부분을 메우기 위해 우측 영상클립을 좌측으로 클릭드래그드롭을 해도 되며 그렇지 않으면 삭제한 빈영상 부분을 우클릭하여 나타난 "Ripple Delete" 를 클릭하면 빈곳을 삭제하고 우측에 있는 클립을 좌측에 있는 클립의 우측끝에 빈프레임없이 가져다 놓을 것입니다. 이때 유의할것은 타임라이 좌측에 있는 도구중 "Selection Tool" 을 클릭한후 영상클립을 선택해야 한다는 것입니다.