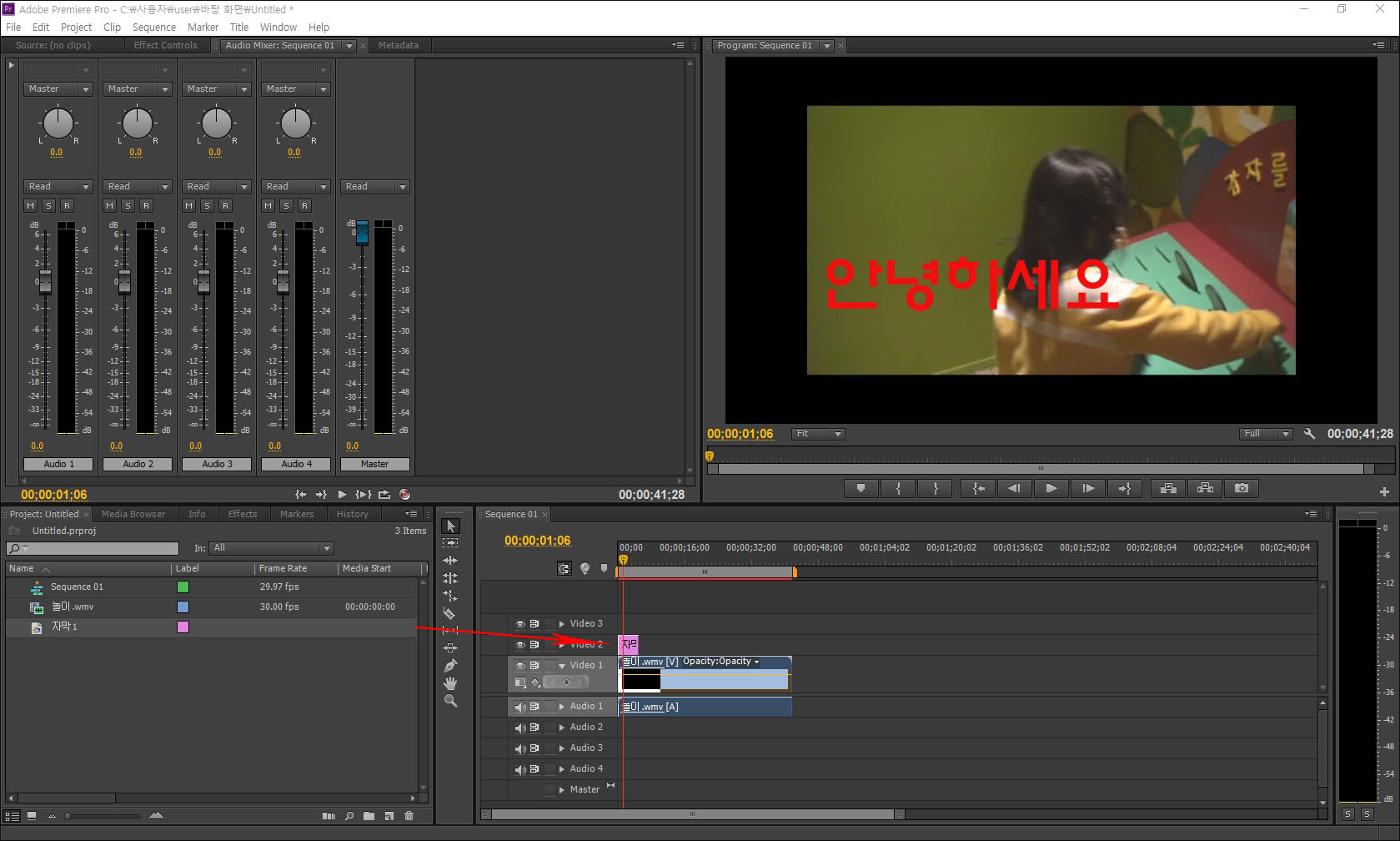자막넣기 1(프리미어프로)

자막넣기 1(프리미어프로)
안녕하세요.
오늘은 동영상편집시에 매우 중요한 자막넣기 입니다,
1. 프리미어프로를 띄우고 적당한 영상을 하나가져옵니다.
시퀀스의 영상크기와 가져온 영상의 크기가 다를때 나타나는 팝업창에 대해서는 2강에서 말씀드렸습니다.
유튜브 동영상크기인 "1280 X 720"의 시퀀스를 만들었으니 시퀀스의 크기에 맞추기위해 팝업창의 오른쪽 메뉴 "Keep existing settings" 를 선택합니다.
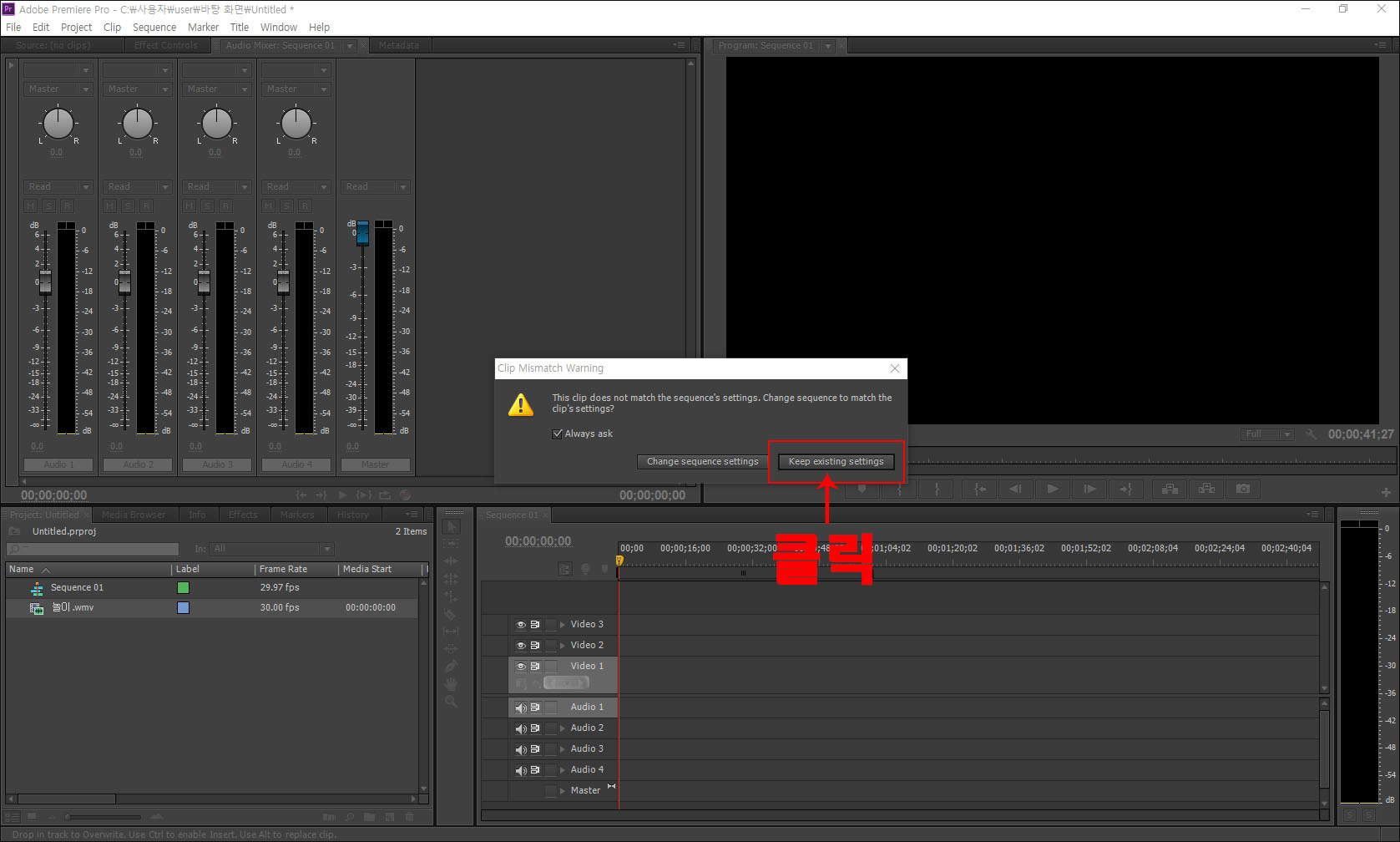
2. 이렇게 영상의 사이즈가 다른 경우에는 시퀀스의 셋팅에 맞추기 위해서 타임라인에 가져온 영상위에서 우클릭하여 나타난 메뉴에서 "Scale to Frame Size"를 클릭합니다. 그러면 가져온 영상의 사이즈가 달라도 우측 상단의 패널에 영상의 크기가 맞춰지는걸 보실것입니다.
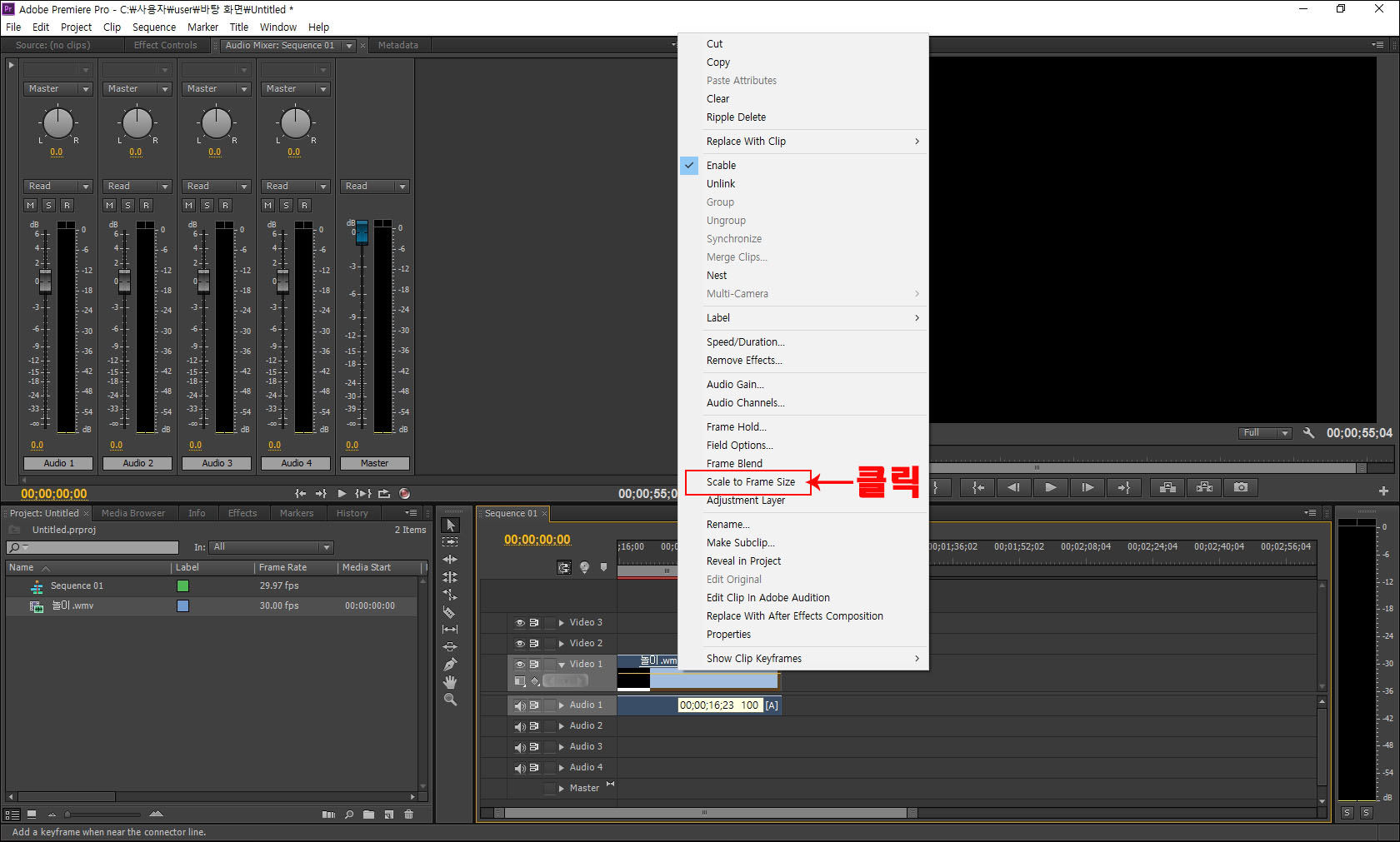
3. 자막을 쓰는 방법은 3가지가 있습니다. 첫번째는 상단 메뉴에서 "Title → New Title → Default Still "을 클릭하는 방법과 두번째는 단축키 "Ctrl + T"를 누르거나 세번째는 프로젝트 패널의 빈공간에 우클릭하여 나타난 메뉴에서 "New Item → Title "을 클릭하면 됩니다.
나타난 자막 인터페이스 팝업창에서 자막이름을 입력하고 "OK"를 누룹니다.

4. 자막 인터페이스창이 열립니다. 여러분들이 어떤 버전의 프리미어프로를 설치했는지에 따라 보이는 창이 틀릴수 있습니다. 저는 프리미어프로 CS6이며 요즘은 프리미어프로 CC가 일반적입니다.
프리미어 싸이트에서 1개월 체험판을 설치해서 사용해보시고 계속해서 사용하시면 정품을 구매하셔서 사용하시기 바랍니다.
화면을 클릭해서 한글을 입력하시면 됩니다. 우측에 글자크기,글자색상등을 설정할수가 있습니다.
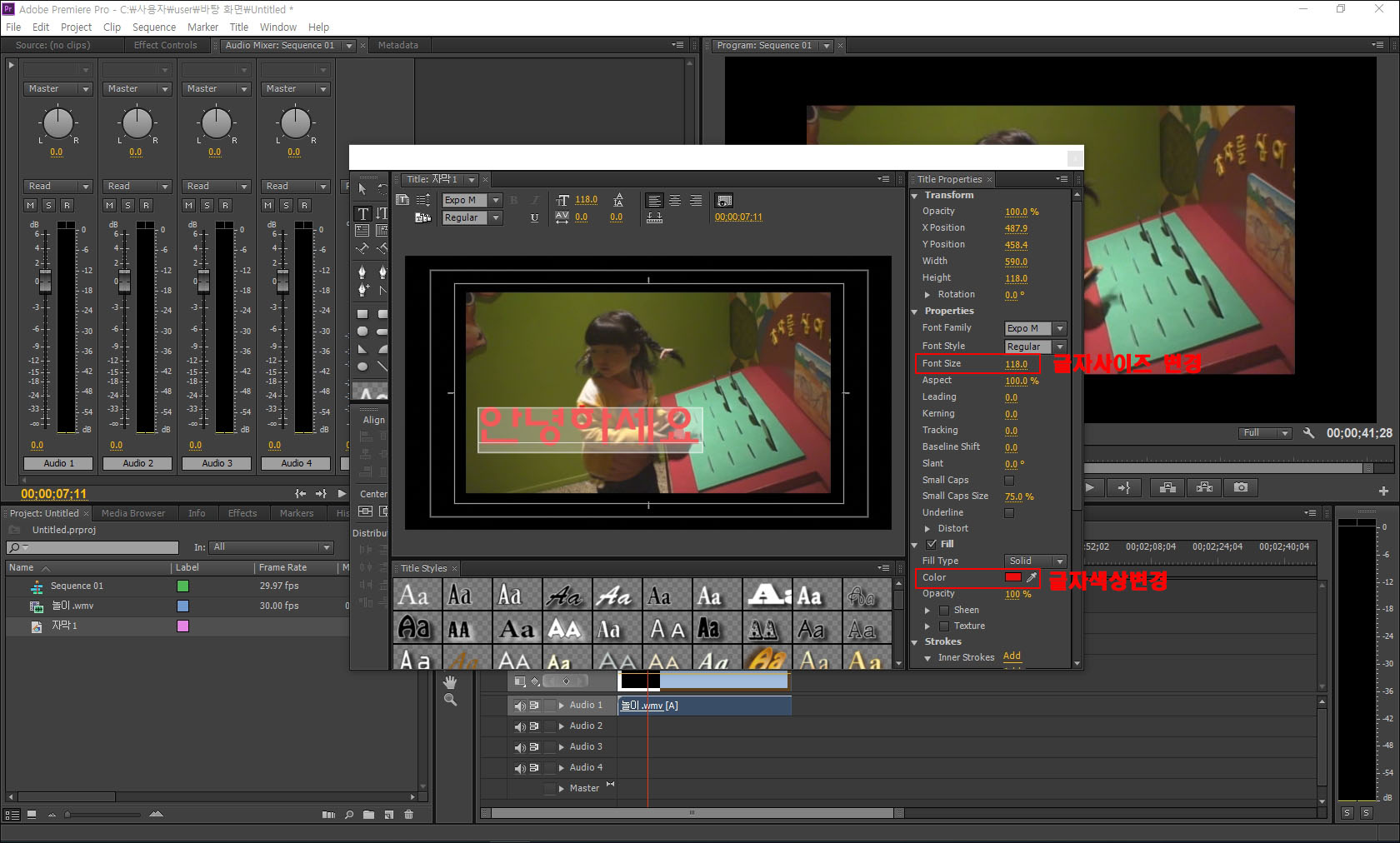
5. 만약에 여러분들의 프리미어 프로그램에서 한글이 나타나지 않는다면 상단메뉴에서 "Edit → Preferences → Titler "를 클릭합니다. 그후 나타난 팝업창에서 "Font Browser" 가 다영어로 되어있다면 영어대문자"A", 영어소문자"a", 한글 "가", 한자 "집가"자를 입력한후 "OK"를 누르면 한글로 나타날것입니다.
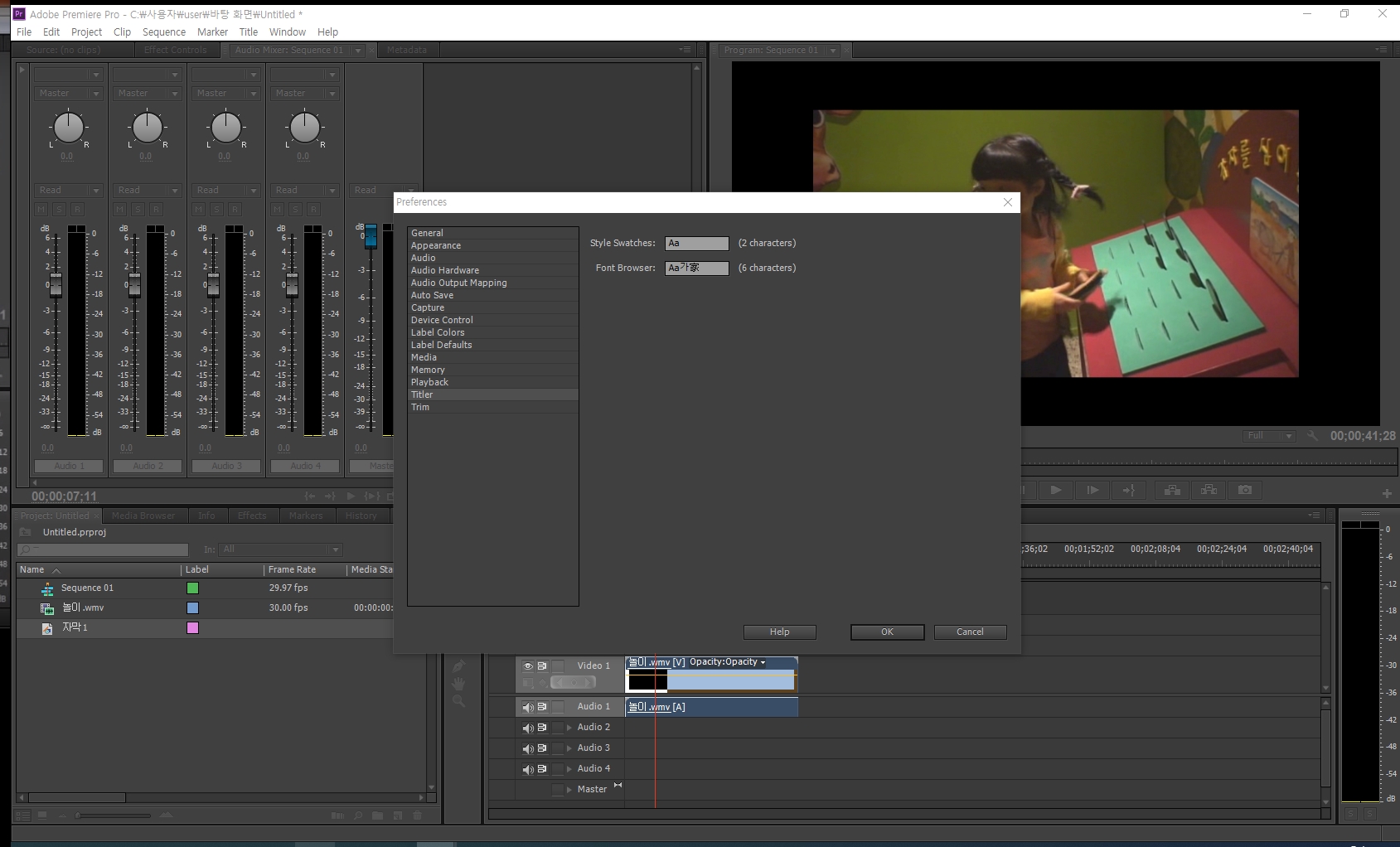
6. 자막 입력이 끝났으면 우측상단의 "X"눌러 창을 닫은후 프로젝트창에 있는 자막클립을 "클릭 드래그 드롭"을 하여 타임라인에 가져다 놓으면 되는데 이때 영상위에 있는 "Video 2"자리에 놓으시면 됩니다.