5강 : 엔딩크레딧 롤자막 만들기(프리미어프로)

5강 : 엔딩크레딧 롤자막 만들기(프리미어프로)
안녕하세요.
오늘은 영상편집 마지막에 롤자막으로 엔딩크레딧을 하는방법을 알아보겠습니다.
1. 프리미어프로를 띄우고 적당한 영상을 하나 가져옵니다.
가져온 영상을 트랙으로 옮기기 위해 영상을 클릭한다음 트랙으로 드롭앤드랍을 합니다.
이때 시퀀스의 영상크기와 가져온 영상의 크기가 달라서 나타나는 팝업창에 대해서는 2강에서 말씀드렸습니다만 유튜브 동영상크기인 "1280 X 720"의 시퀀스를 만들었으니 시퀀스의 크기에 맞추기위해 팝업창의 오른쪽 메뉴 "Keep existing settings" 를 선택합니다.

2. 자막을 쓰기위해서 상단 메뉴에서 ① "Title → New Title → Default Roll" 을 클릭한다음 나타나는 팝업창에서 ②"OK"를 클릭합니다.
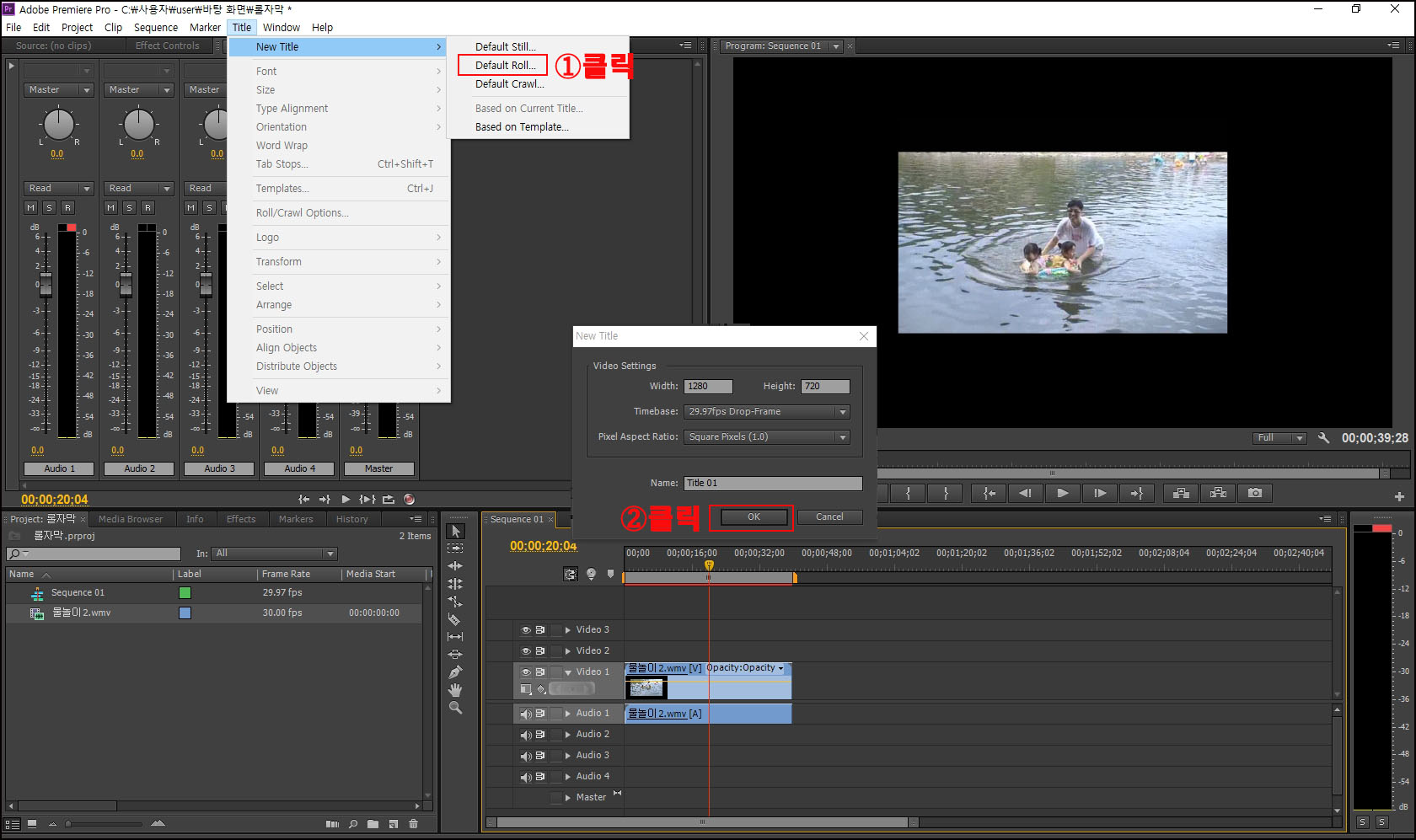
3. 상단좌측의 "Roll/Crawl Option"버튼을 클릭하면 나타난 팝업창의 내용을 설명합니다.
2번째 "Roll" 버튼은 아래에서 위로 흐르는 자막을 의미하며 "Timng(Frames)" 옵션의 "Start off Screen" 과 "End off Screen"은 체크를 하면 화면아래에서 출발하고 화면위로 빠져나감을 설정할때 사용합니다.
만약 체크해제를 하면 그밑의 네모박스가 활성화 되는데 "Start off Screen"이 해제되면 "Preroll"이 활성화 되며 그곳에 입력하는 숫자는 프레임수를 말하며 30프레임은 1분을 의미하며 만약 30프레임을 입력했다면 화면 중앙에 자막이 위치하고 있다가 1초후부터 위로 움직이게 됩니다.
마찬가지로 "End off Screen"이 체크해제되면 "Postroll"이 활성화되는데 이것역시 입력하는 숫자는 프레임이며 30을 입력하면 1분동안은 화면중앙에서 머물다가 나가라는 명령입니다.

4. "아이들과 함께한시간" 이란 자막을 두줄로 입력한후 여기서는 "Start off Screen" 과 "End off Screen" 을 체크하고 실행해 봅니다. 처음에는 화면밖에서 자막이 시작하고 마지막에는 화면밖으로 나가는 것을 알수가 있습니다.
