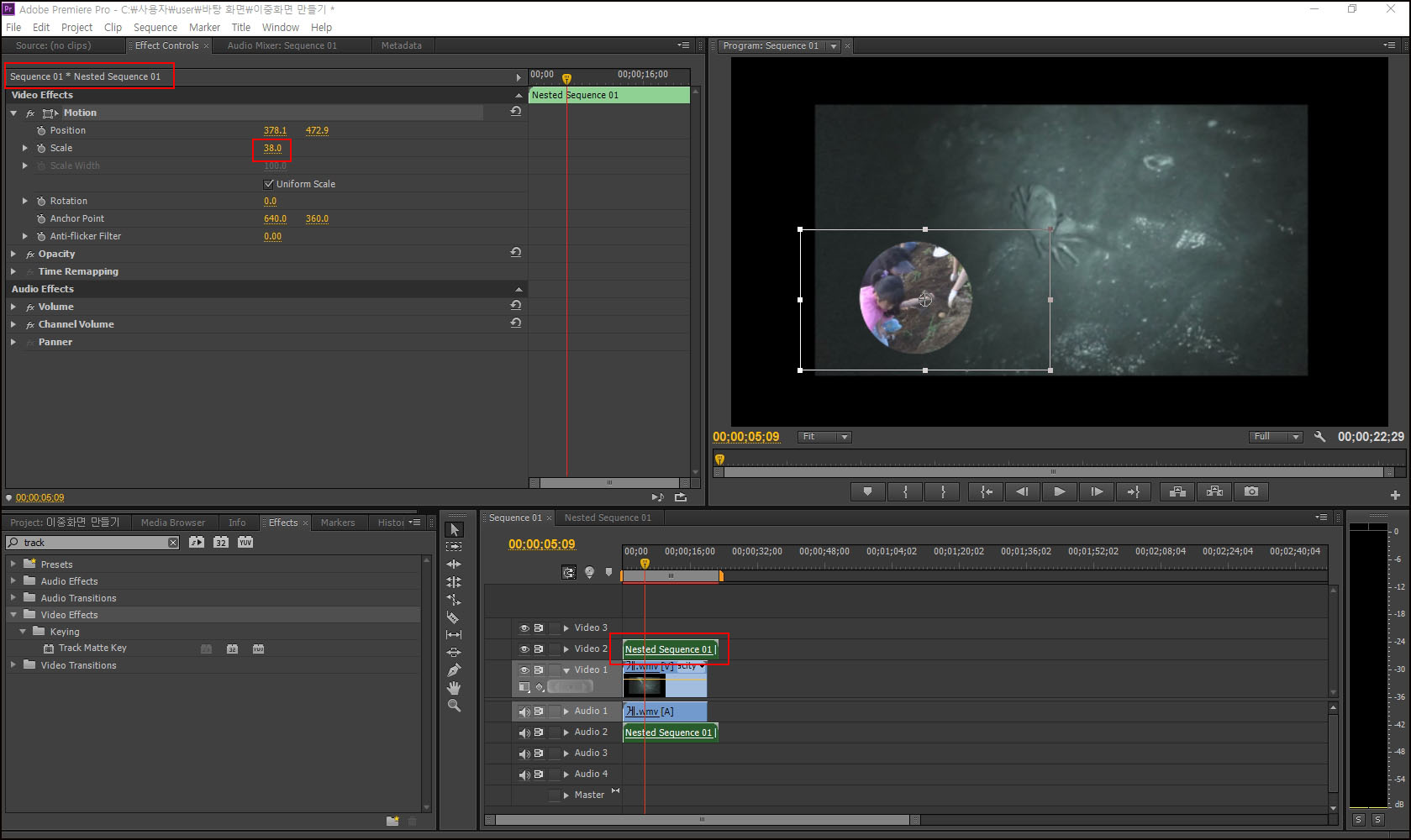6강 : PIP기법으로 이중화면 만들기(프리미어프로)

6강 : PIP기법으로 이중화면 만들기(프리미어프로)
안녕하세요.
1. 오늘은 영상편집시 2개의 영상이 화면에 나타나게하는 이중화면 만들기를 해보겠습니다.
프리미어프로를 띄우고 영상2개를 올립니다. 시퀀스영상의 사이즈나 프로젝트 패널로의 영상업로드 및 저장경로선택 등은 "사주와씨크릿" 네이버블로그內에 있는 "프리미어프로" 카테고리의 1강과 2강을 참고하시기 바랍니다.
프로젝트패널에 있는 영상을 타임라인트랙에 클릭드래그&드랍을 한다음에는 영상을 시퀀스영상크기에 맞춰주기위해 영상위에서 우클릭하여 "Scale to Frame Size" 를 선택합니다. 물론 2개의 영상다 동일하게 실행합니다.
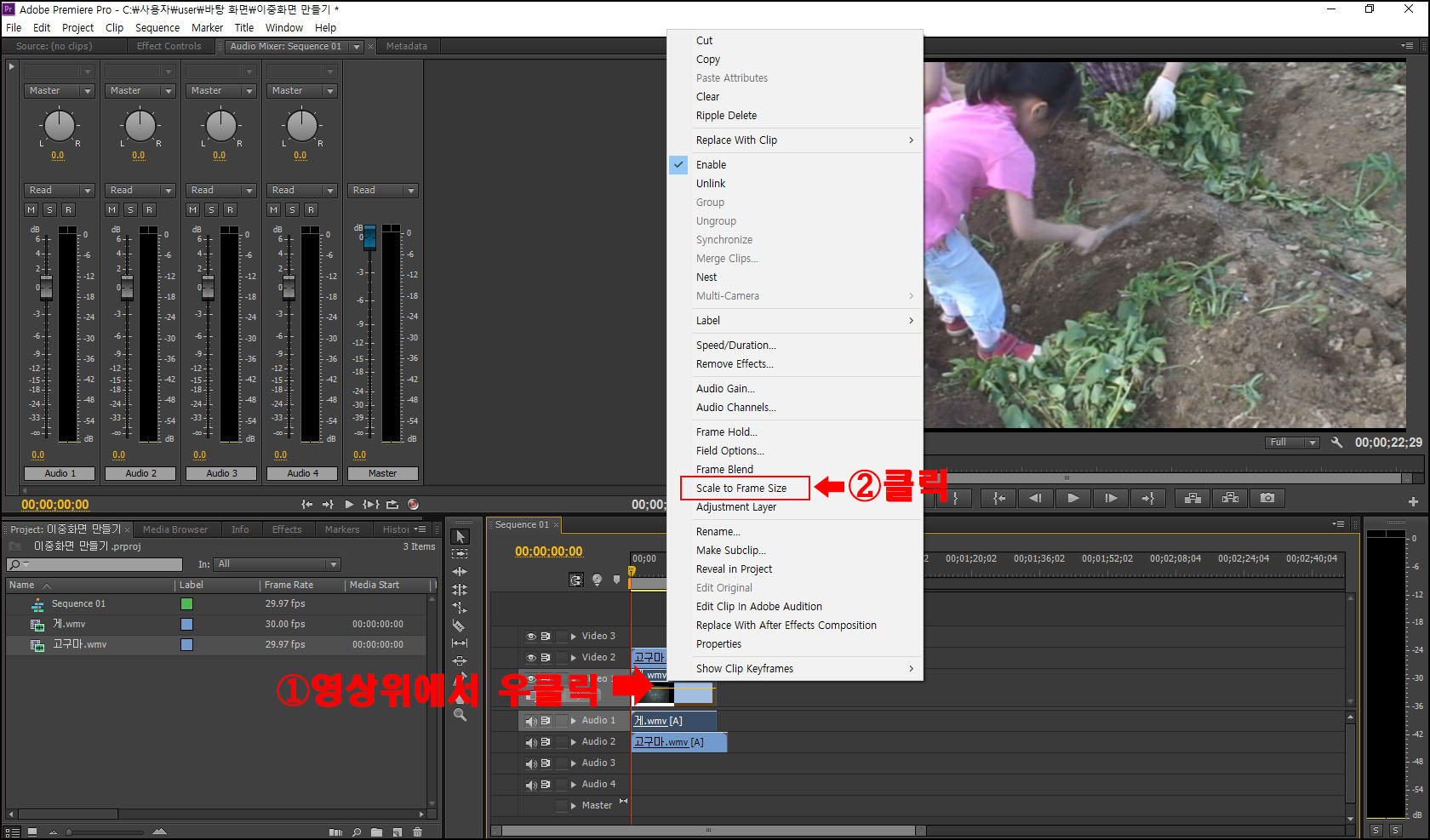
2. 영상하나의 크기를 줄여서 원하는 위치로 옮겨보겠습니다. ① 비디오2 트랙의 영상을 클릭한다음 좌측 상단에 있는 ② "Effect Controls" 패널을 클릭하여 열은다음 펼쳐진 창에서 ③ "Motion" 메뉴 좌측의 삼각형을 클릭합니다. 그런다음 ④ "Scale"의 숫자위에 마우스를 가져간후 마우스포인트가 변하면 클릭한 다음 마우스를 좌우로 옮겨서 적당한 크기로 줄입니다. 그런다음 ⑤ "Motion" 좌측에 있는 4각형 그물을 클릭하면 우측상단에 있는 프로그램화면영상에 바운딩점이 나타납니다. ⑥ 마우스로 클릭드래그하여 모서리로 옮깁니다. 이와같이 하여 2개의 영상이 나타나는 이중화면을 만들어 봅니다.
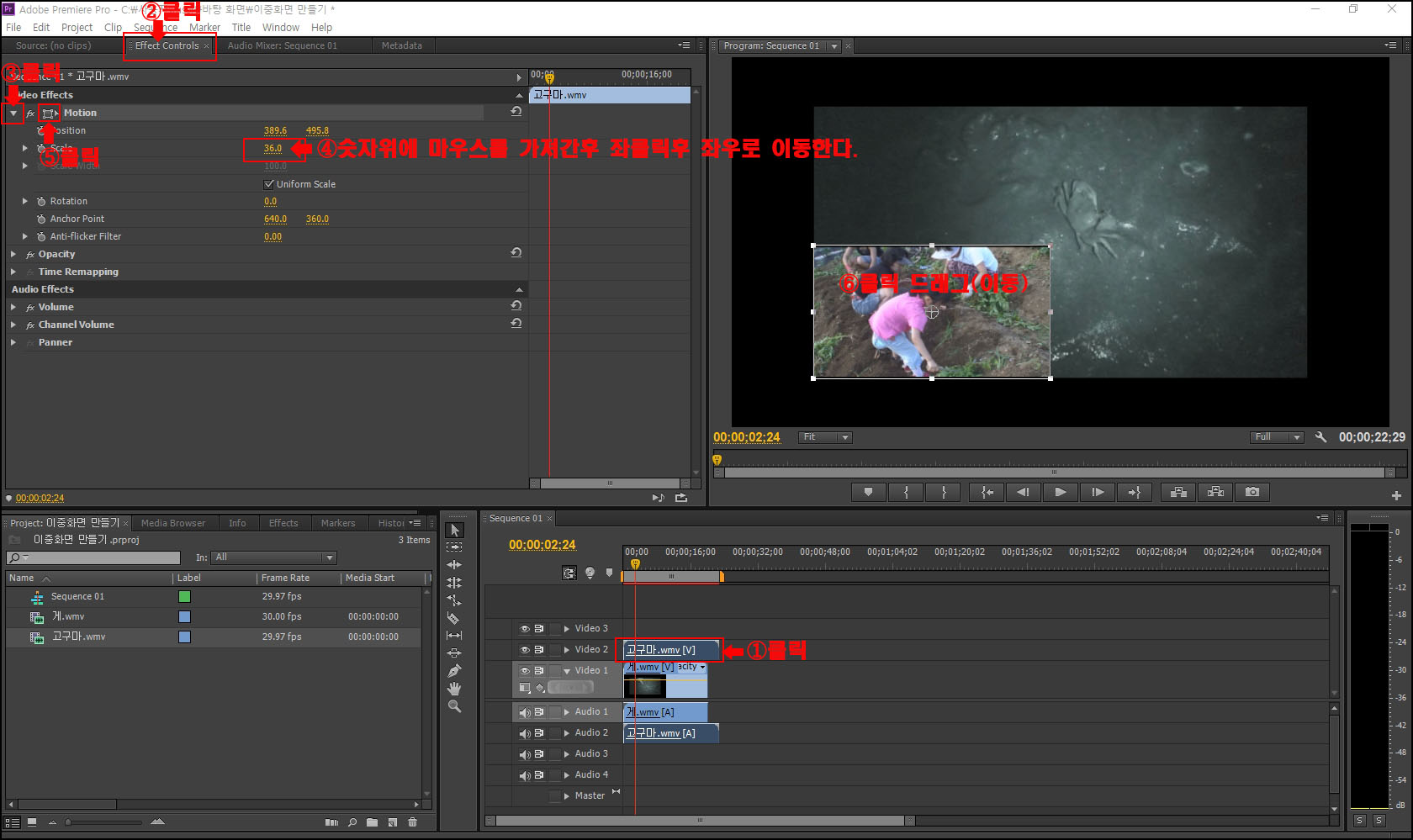
3. 이번에는 정원이나 타원형안에 영상을 넣는 PIP 기법을 활용해 보겠습니다.
비데오2에 있는 영상을 원래대로 해논다음에 원형도형을 만들기 위해 스틸자막을 ("Title → New Title → Default Still")을 선택합니다. 나타난 타이틀 창에서 좌측의 원도형을 선택한다음 Alt 키와 Shift 키를 함께 누른다음 화면중앙에서 클릭하여 원을 그립니다. 타이틀 이름을 정원이라고 합니다.
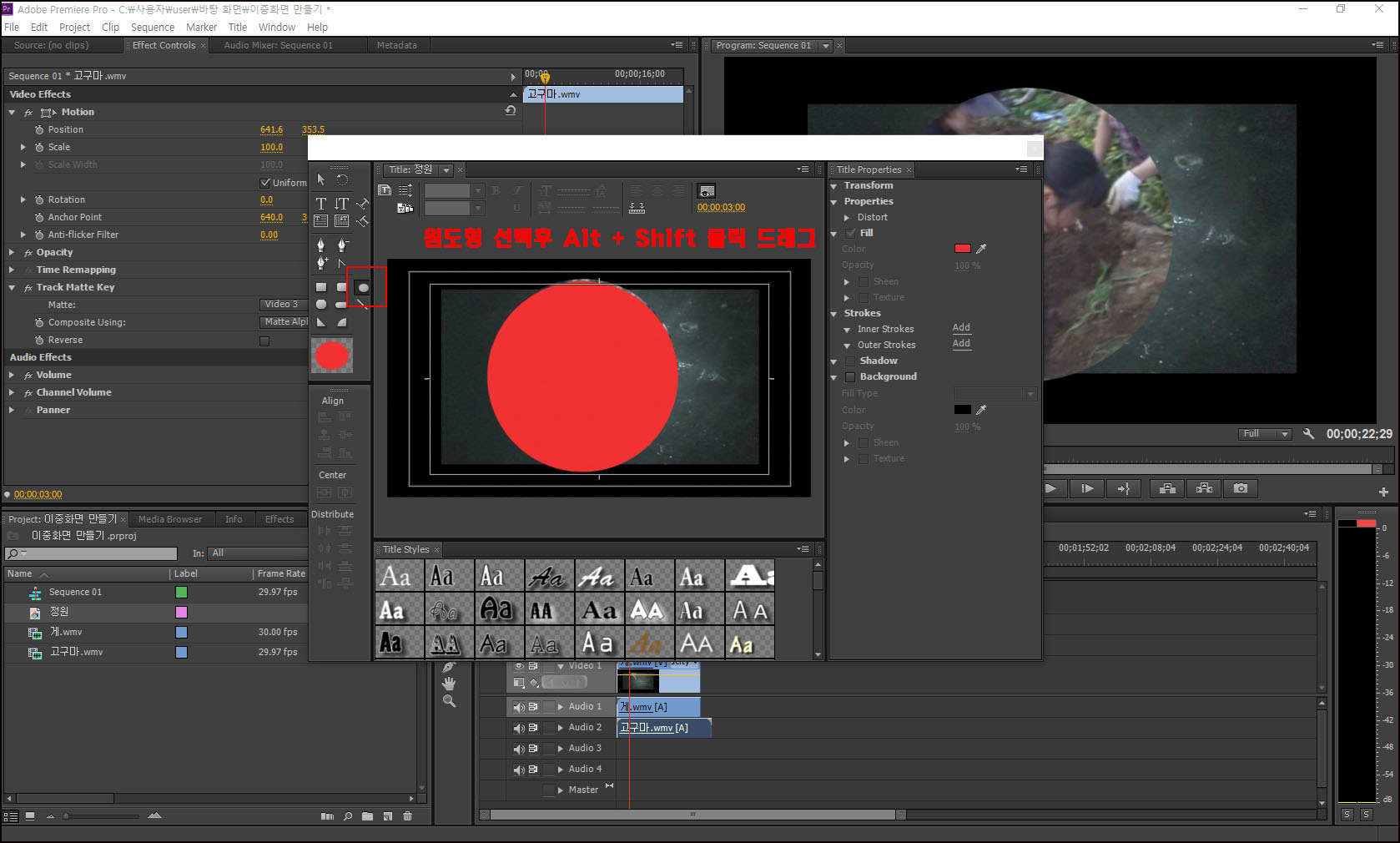
4. 프로젝트 패널에 있는 정원 자막을 트랙으로 옮긴다음 ① "Effect"패널을 찾아 열어놓습니다.
검색창에 ② "track"을 검색한후 ③ "Track Matte Key"를 비데오2에 있는 영상에 드래그드랍하여 적용을 시킵니다. " Effect Controls " 창에서 Matte를 ④정원자막(Video 3)에 연결시키고 Composite Using 이 ⑤ "Matte Alpha" 인지 확인합니다
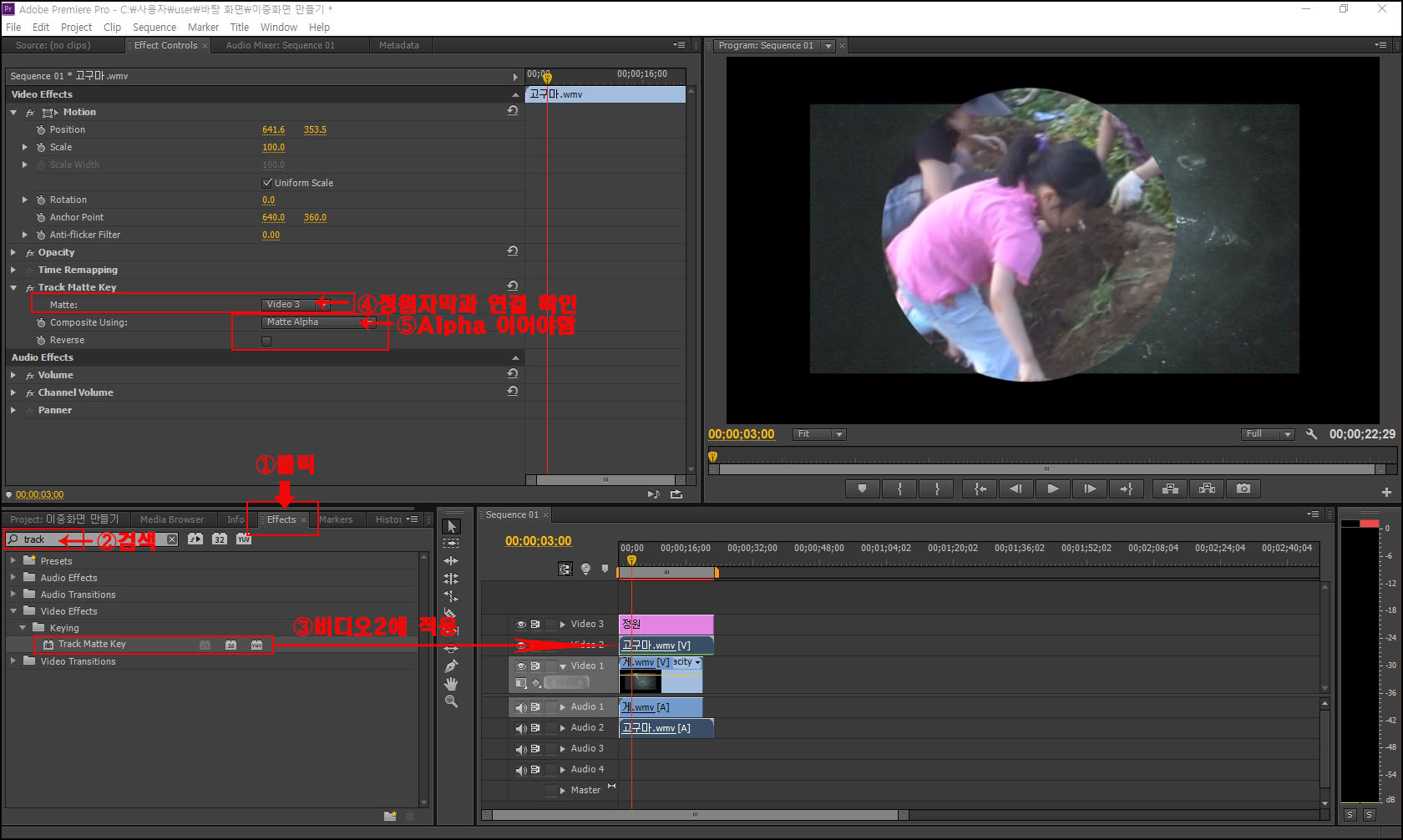
5. 정원자막과 비디오2를 내가 원하는곳으로 이동하기 위해서는 그룹핑을 해야합니다.
그룹핑을 하기위해서는 정원자막과 비디오2를 함께 선택한다음 우클릭하여 "Nest"를 선택하면 두개의 영상을 Nest 로 시퀀스화 하는것입니다. 즉 Nest 시퀀스안에 들어가 보면 정원자막과 비디오2 영상이 있는걸 확인할수가 있습니다. Nest 시퀀스의 " Effect Controls" 창에가서 크기를 줄이고 원하는 위치로 이동하면 됩니다.