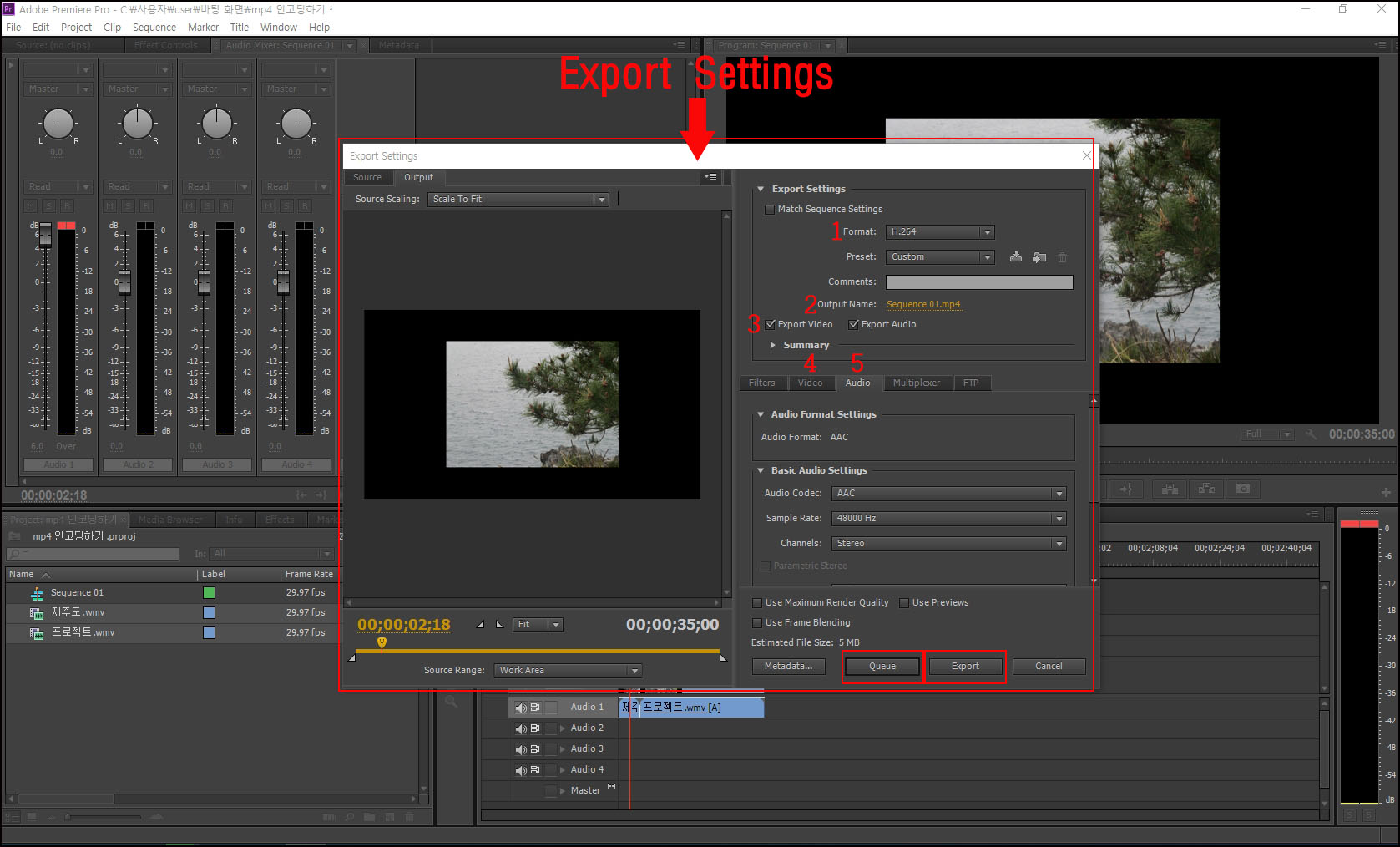11강 : MP4 영상으로 인코딩하기(프리미어프로)

11강 : MP4 영상으로 인코딩하기(프리미어프로)
오늘은 프리미어프로에서 컷편집한 영상을 MP4 영상으로 인코딩(출력)하는 방법을 알아보겠습니다.
MP4 영상은 IBM 컴퓨터 와 맥 컴퓨터에서도 소리와 영상이 잘나오며 용량도 적당하고 화질도 괜찬은편이라 요즘 많이 쓰고있는 포맷입니다.
1. 프리미어프로에서 편집이 완료되어 영상으로 출력하기위해서는 "File → Export → Media" 를 클릭하거나 단축키(Ctrl + M)을 클릭합니다.
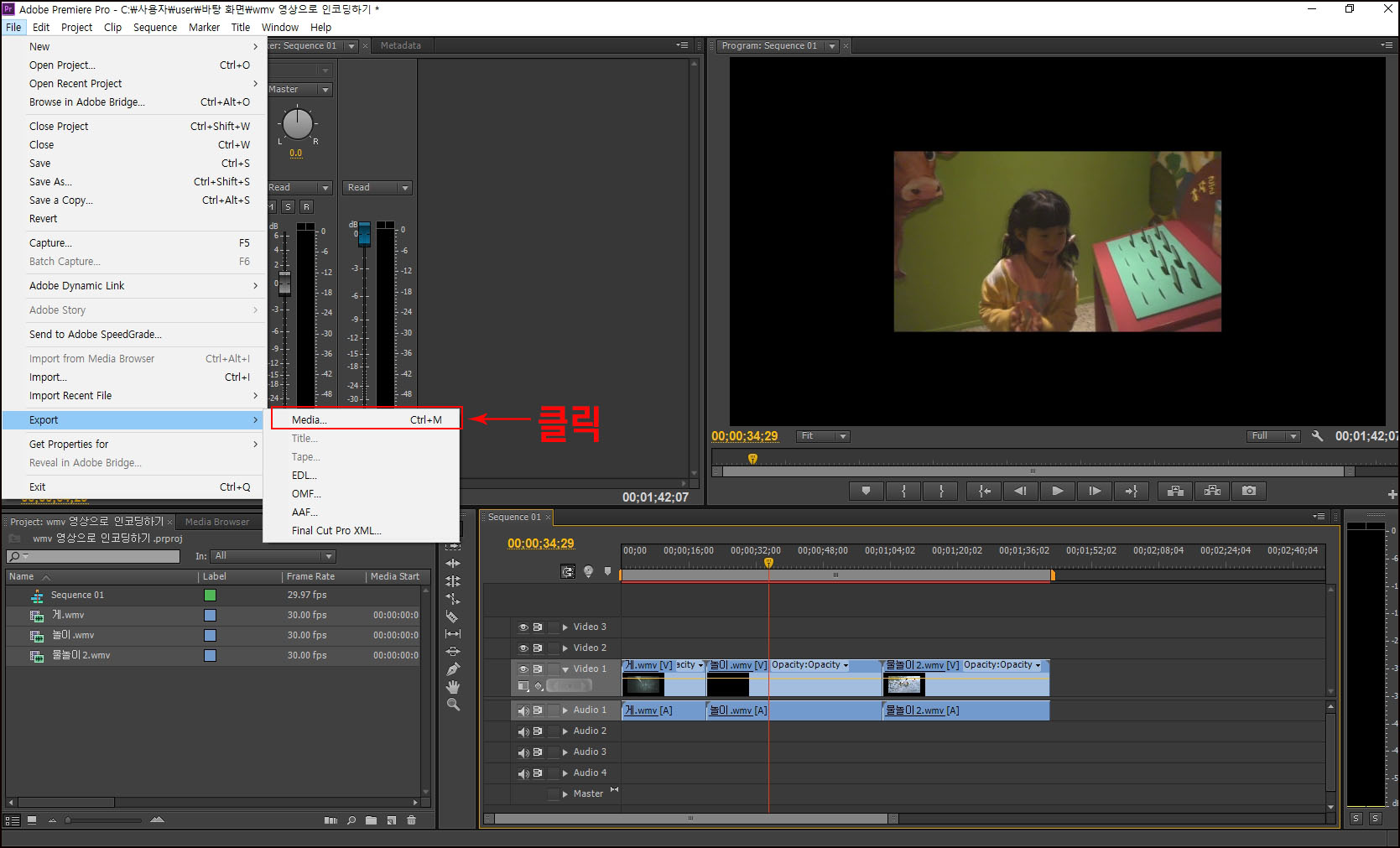
2. Export settings 창의 대해 설명하겠습니다.
=================================
1. Format : H264 선택할것
2. Output Names : Sequence1을 클릭하면 영상이 저장되는 경로와 영상이름을 정할수 있다.
3. Export Video 와 Export Audio 둘다 체크가 되어야 한다.
4. Video Tab
① Basic Video Setting : 시퀀스 셋팅을 따라간다.
② Level : 해상도를 말하며 영상크기에 맞는 Level을 선택하여야한다.
5.0 ~ 5.1 : (1920 X 1080 Full HD)영상출력시 택합니다.
4.0 ~ 4.2 : (1280 X 720 HD)영상출력시 택합니다.
3.1 ~ 3.2 : (720 X 480) 영상출력시 택합니다.
③ Bitrate Setting
㉮ Bitrate Encoding : CBR
㉯ Target Bitrate[kbps] : 수치가 높을수록 영상의 무게가 무거워 집니다.
팝업창 맨밑의 Estmated File Size 가 Target Bitrate의 수치변동에 따라 변합니다.
Target Bitrate 가 1일때 Estmated File Size 는 5MB 이며
Target Bitrate 가 20일때 Estmated File Size 는 84MB 입니다.
5. Audio Tab
① Basic Audio Settings
㉮ Sample Rate : 48000 Hz
② Bitrate Settings
㉮ Bitrate [kbps] : 192 ~ 256 사이를 선택합니다.
6. "Queue" 버튼은 자신의 컴퓨터에 어도비인코더가 있을때 랜더링하는 버튼이고 자신의 컴퓨터에 어도비인코더가 있는지 없는지 모를때에는 "Export" 버튼을 눌러서 영상을 출력하면 MP4 영상이 출력될것입니다.