티스토리 뷰
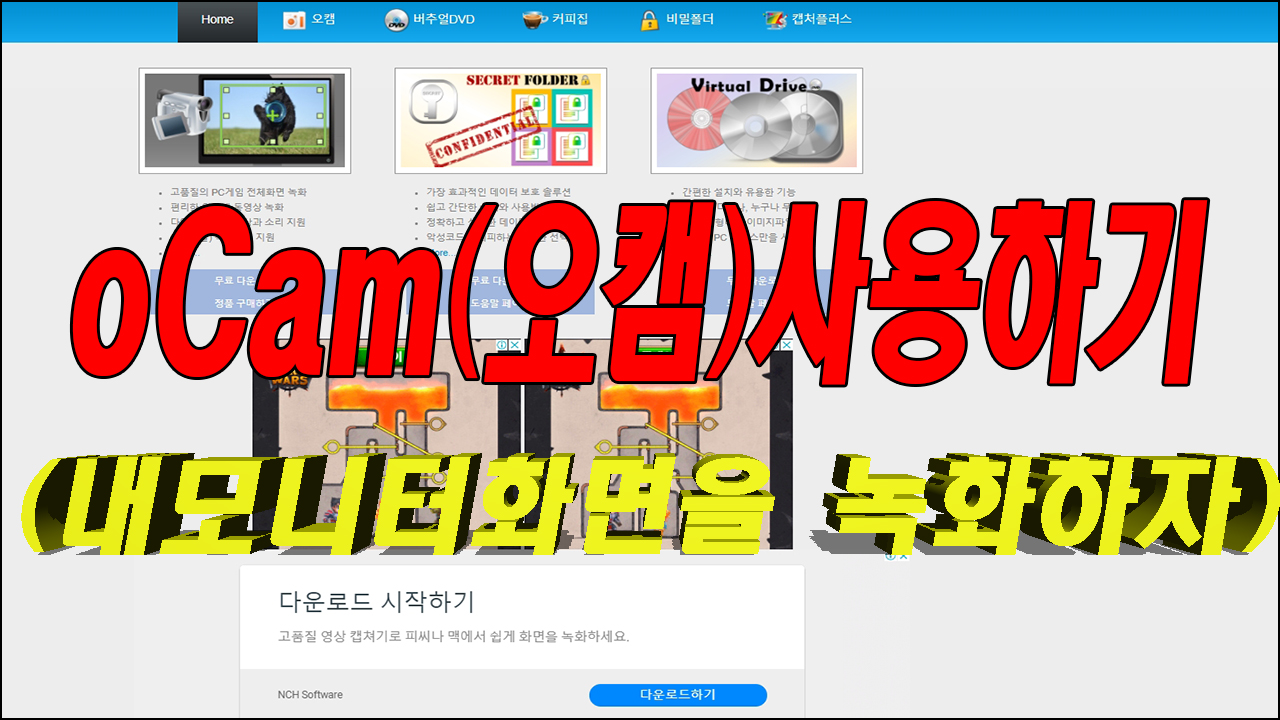
오늘은 유튜브강좌, 수업강좌, 녹화강좌, 게임녹화에 많이 사용하는 오캠(oCam)에 대해 알아보고자 합니다.
1. 오캠(oCam)을 설치하기위해 네이버검색창에 ① "oCam"을 입력합니다.
나타난 화면에서 ② "오소프트"를 클릭하여 오소프트홈페이지로 갑니다.
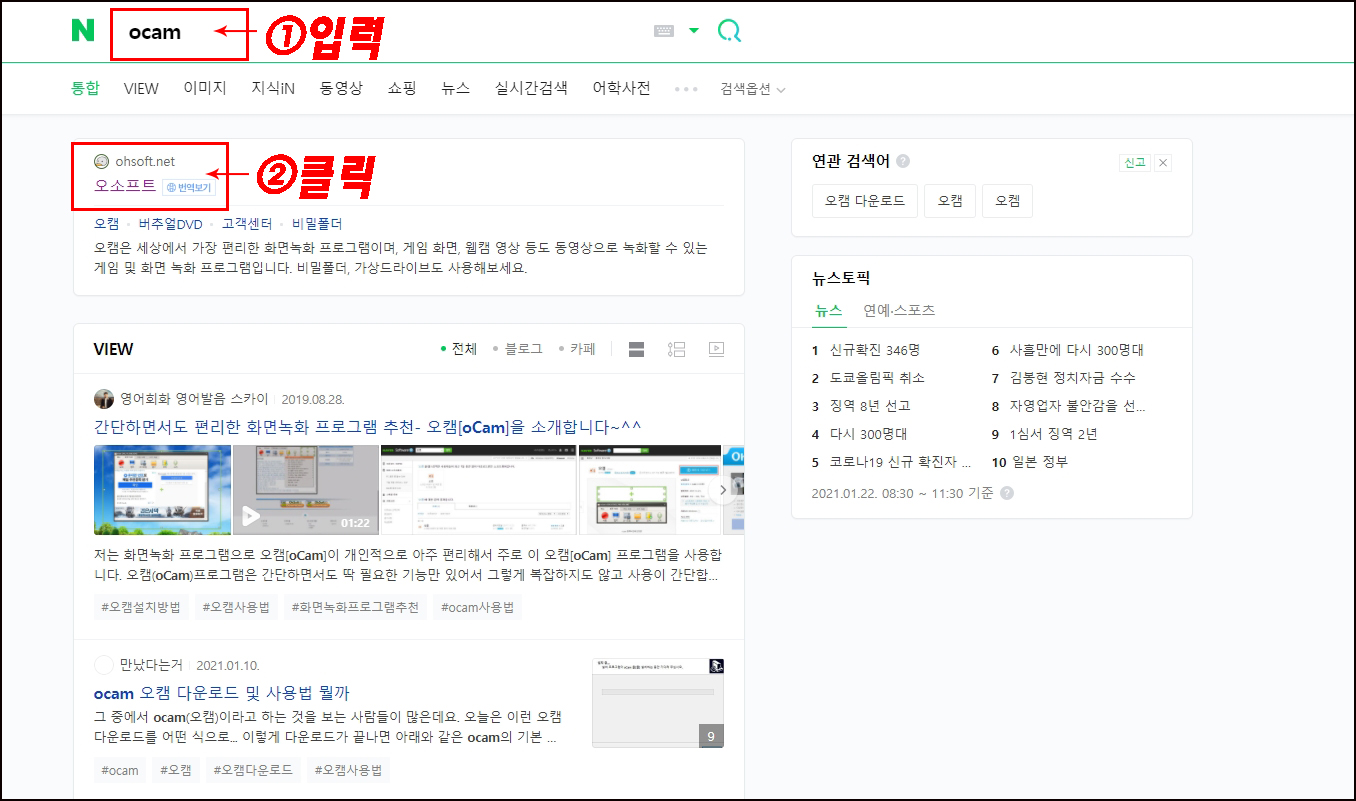
2. 상단메뉴중 ① "오캠"에 마우스를 가져다대면 나타난 메뉴창에서 ②"다운로드"를 클릭합니다.
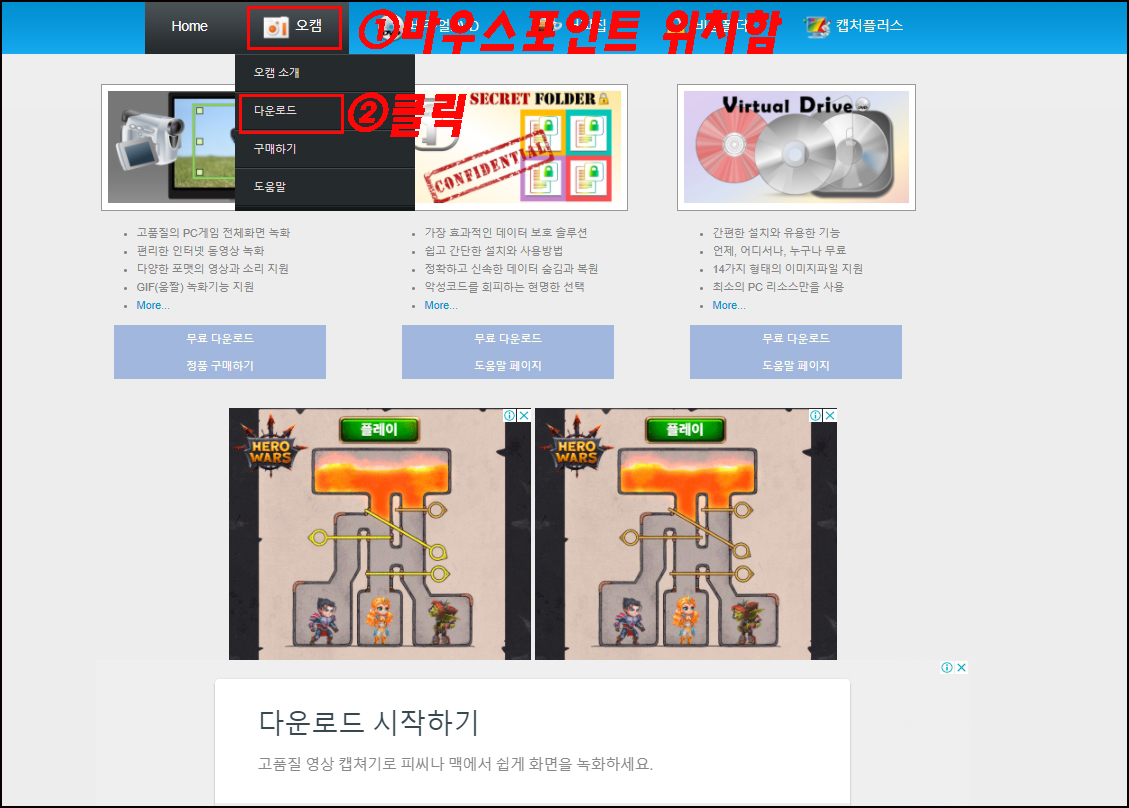
3. 기업은 유료이고 개인은 무료이며 반디캠이나 곰캠은 무료버전은 10분까지만 녹화가 되지만 오캠(oCam)은 무료라도 녹화시간에 제한이 없습니다. "다운로드하기" 버튼을 클릭합니다.
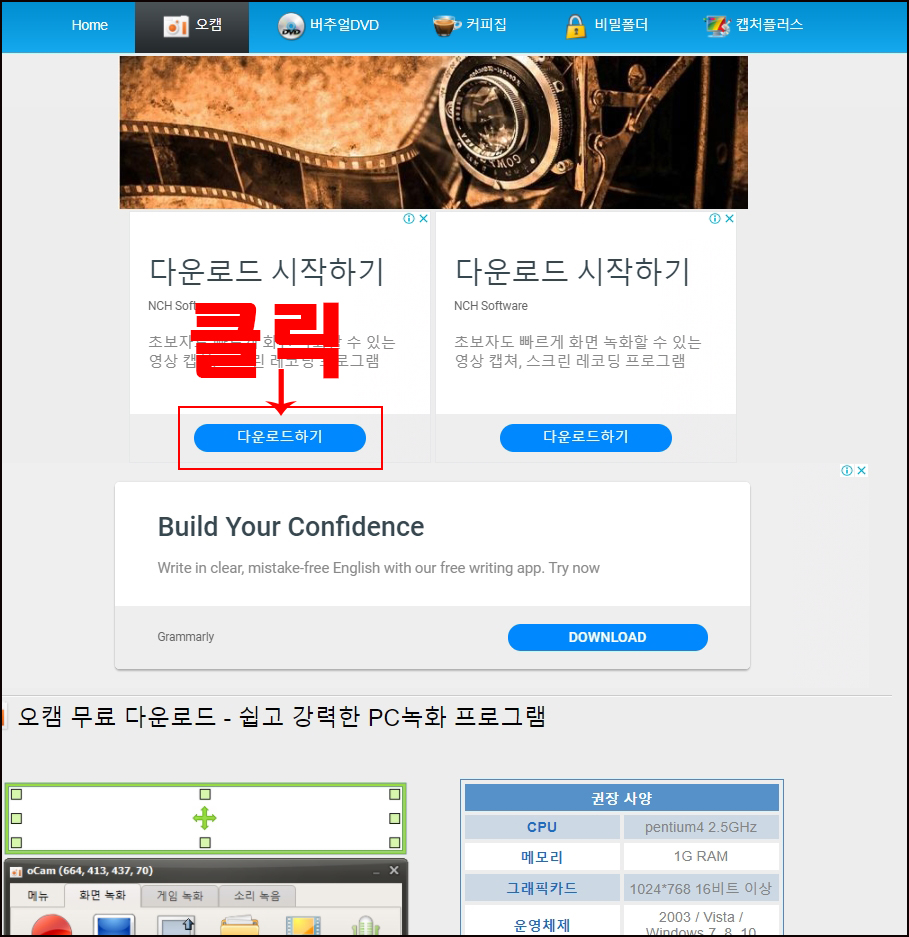
4. 나타난 화면의 "지금다운로드"버튼을 클릭합니다.
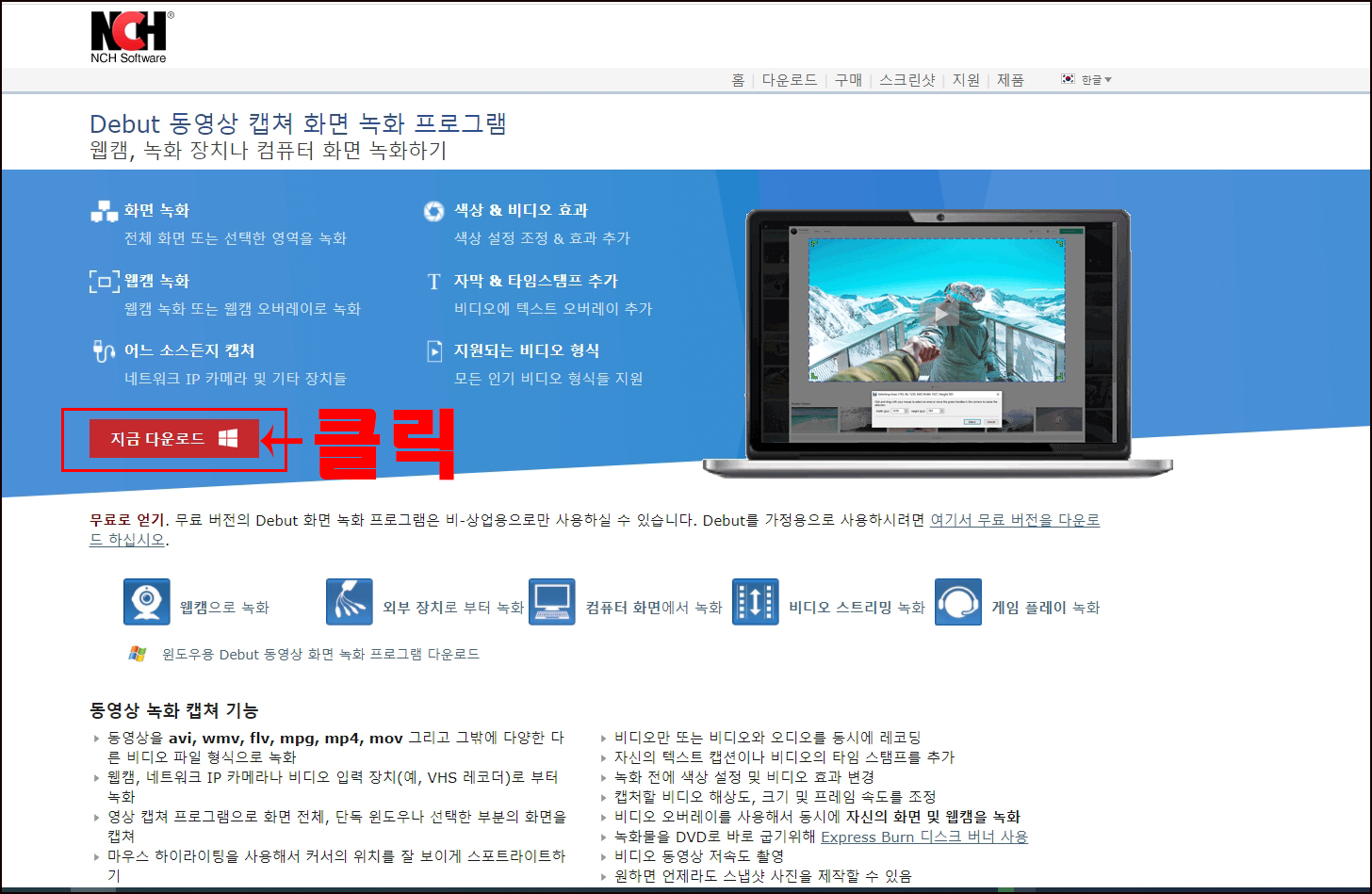
5. 저장할 공간을 찾으라는 윈도우창이 나타날것입니다. 원하는 폴더를 선택하고 저장을 한다음 실행을 해서 프로그램을 설치하시기 바랍니다. 설치가 끝나면 바탕화면의 "오캠(oCam)바로가기"를 클릭합니다.
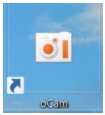
6. 오캠(oCam)으로 녹화할때 꼭 필요한것만 살펴보겠습니다.
①" 메뉴"를 클릭한 다음 ②" 옵션"을 클릭합니다.
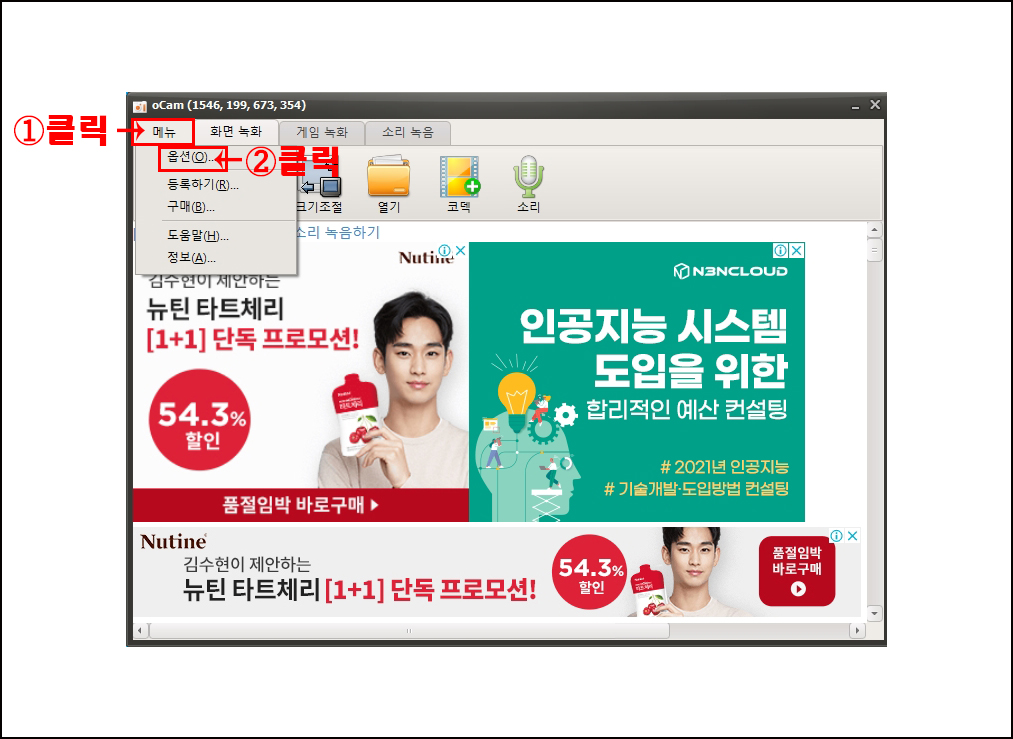
7. 나타난 [설정]창에서 "효과"를 선택합니다.
①"효과 "가 선택된 상태에서 ②"왼쪽 클릭 효과"가 선택된후 ③"마우스 왼쪽 클릭효과 추가"를 체크 합니다.

8. ①"효과 "가 선택된 상태에서 ②"오른쪽 클릭효과"를 선택한후 ③"마우스 오른쪽 클릭효과 추가"를 체크 합니다. 그옆의 "하이라이트 효과"와 "커서크기"는 본인이 하고 싶으면 하고 하기싫으면 하지 마시기 바랍니다. ④"확인"을 클릭합니다.
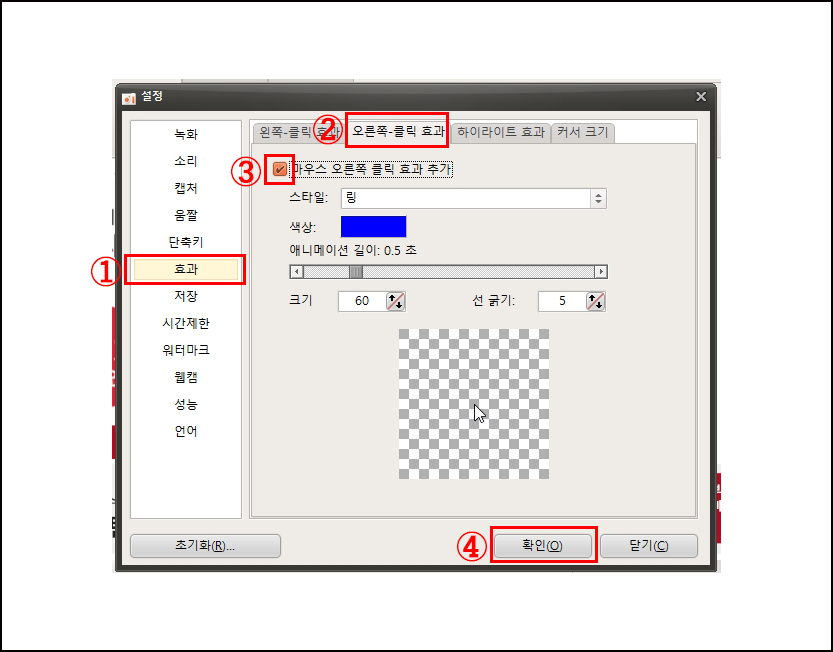
9. 상단 우측메뉴 ①"소리녹음"을 클릭한다음 ②"소리"를 클릭합니다. 외부 마이크가 삽입되어 있으면 ③"마이크(USB PnP Sound Device)"를 선택하시고 자체내장된 마이크를 사용하려면 ④"마이크(Realtek High Definition Audio)를 선택하세요. 장치이름은 시스템마다 다르게 표시됩니다. 본인의 사운드시스템을 체크하세요.
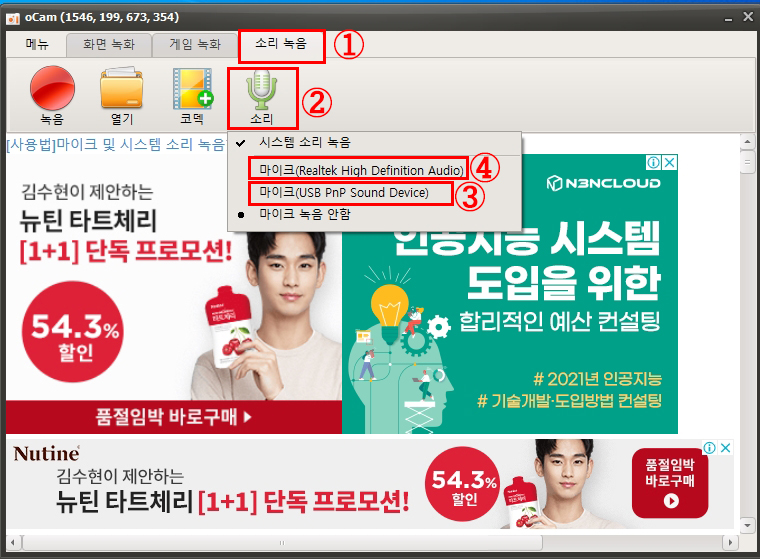
10. 이번에는 가장중요한 모니터 크기를 정하는 것입니다. 상단메뉴중에 ①"화면녹화" 를 클릭한후 ②"크기조절"을 클릭합니다. 펼쳐진 창에서 원하는 크기를 선택합니다. 여기서 중요한것은 나타난 바운드를 움직여서 이동할수도 있고 크기를 조절할수도 있다는 것입니다. 나타난 바운딩박스안의 정가운데에 있는 " + " 표시를 클릭드래그하여 이동하고 바운딩4개의 꼭지점으로 크기를 조절합니다.
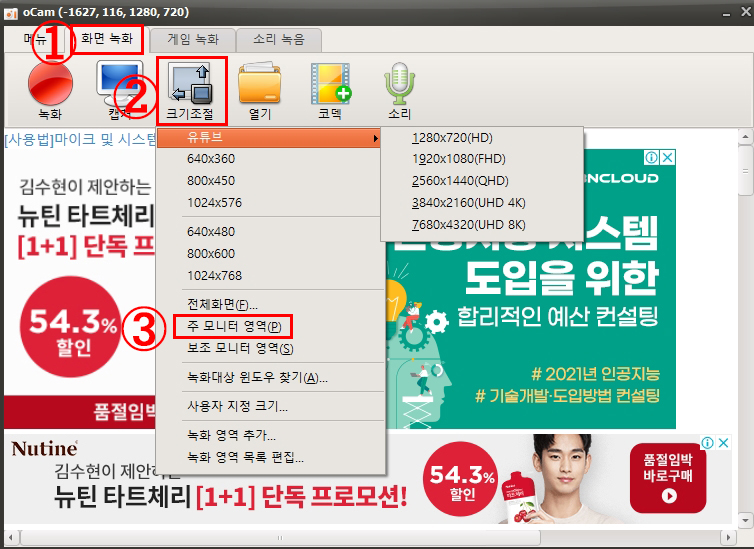
11. 준비가 끝났으면 "녹화" 버튼을 클릭하여 녹화를 시작합니다. 녹화가 끝났으면 같은위치에 나타난 "중지"버튼을 클릭합니다. 저장한 녹음파일을 찾고 싶으면 "열기"버튼을 클릭하면 저장한 파일이 나타날것입니다.
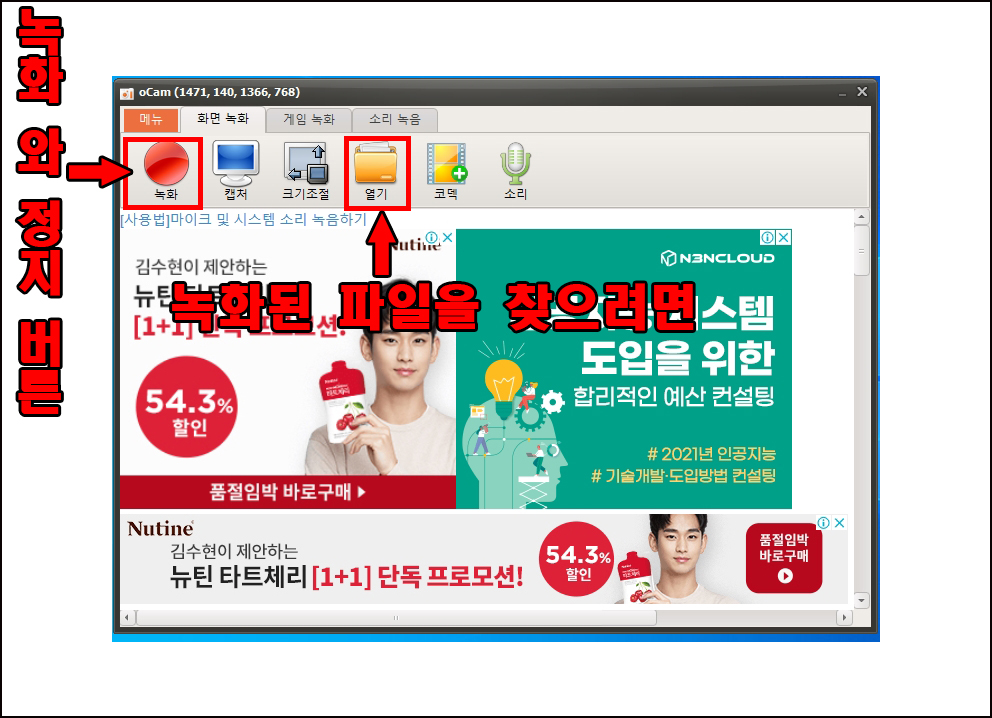
'8. ICT Application > 유튜브크리에이터' 카테고리의 다른 글
| 곰캠 사용방법 익히기 (0) | 2021.03.28 |
|---|---|
| 다음팟인코더 (0) | 2021.03.12 |
| 구글 클래스룸 에서 교육자료 다운받기 (0) | 2021.01.20 |
| 망고보드에서 채널아트 만들기(2560X1440) (1) | 2021.01.14 |
| 집합시설출입을 위한 QR체크인 만들기 (0) | 2020.06.16 |
- Total
- Today
- Yesterday
- 이주
- 쇼핑몰
- 야훼
- 라엘리안무브먼트
- 쇼핑몰제작
- 사주
- 창조자
- 시장통
- 엘리사
- 라엘리안
- 엘로힘
- 스마트에듀
- 외계인
- 라엘리언무브먼트
- 창조주
- 아임웹
- 홈페이지
- 엘리야
- 라엘
- 우주인
- 천재정치
- 명리학
- 각성으로의여행
- 인간복제
- 사주명리학
- 타로점
- 무한의종교
- 감각명상
- 타로카드
- 지적설계
| 일 | 월 | 화 | 수 | 목 | 금 | 토 |
|---|---|---|---|---|---|---|
| 1 | ||||||
| 2 | 3 | 4 | 5 | 6 | 7 | 8 |
| 9 | 10 | 11 | 12 | 13 | 14 | 15 |
| 16 | 17 | 18 | 19 | 20 | 21 | 22 |
| 23 | 24 | 25 | 26 | 27 | 28 |
