티스토리 뷰
■ 다음팟인코더
① 동영상을 편집하거나 재인코딩해주는 기능을 가지고 있으며 무료로 사용이 가능합니다.
② 영상에 따라 인코딩문제가 발생할 수 있습니다.
③ 영상의 소리를 제거할 수도 있고, 화면크기를 줄이거나 화질을 낮추어 동영상 크기를
낮출 수도 있습니다.
④ 코덱변경도 가능하므로 스마트폰에서 사용이 가능하게 할 수도 있습니다.
⑤ 확장자를 변경하는 것도 가능하며 초보사용자를 위한 간단한 설정기능도 제공합니다.
⑥ 내부사정으로 인해 2017년 2월 18일 공식적으로 종료하여 업데이트가 이루어지지 않습니다.
⑦ 구버전이긴 하지만 동영상 인코딩이나 동영상 잘라내기 같은 간단편집은 가능합니다.
⑧ dts 오디오 변환기능 문제가 발생하면 최신버전이 아닌 이전버전으로 이용하면 해결됩니다.
⑨ 동영상 인코딩 포맷(확장자) 변환, 동영상 잘라내기, 워터마크 넣기, 영상합치기 및 위치설정,
⑩ 소리변환 (avi, mp4, mkv, flv, swf, wmv, ogv, mp3, ogg)
⑪ DTS변환 지원(구버전)
◆ 인코딩 하기(사용방법)
1. 다음팟인코더를 실행하면 나타난 화면에서 “불러오기”를 클릭하여 영상을 불러옵니다.
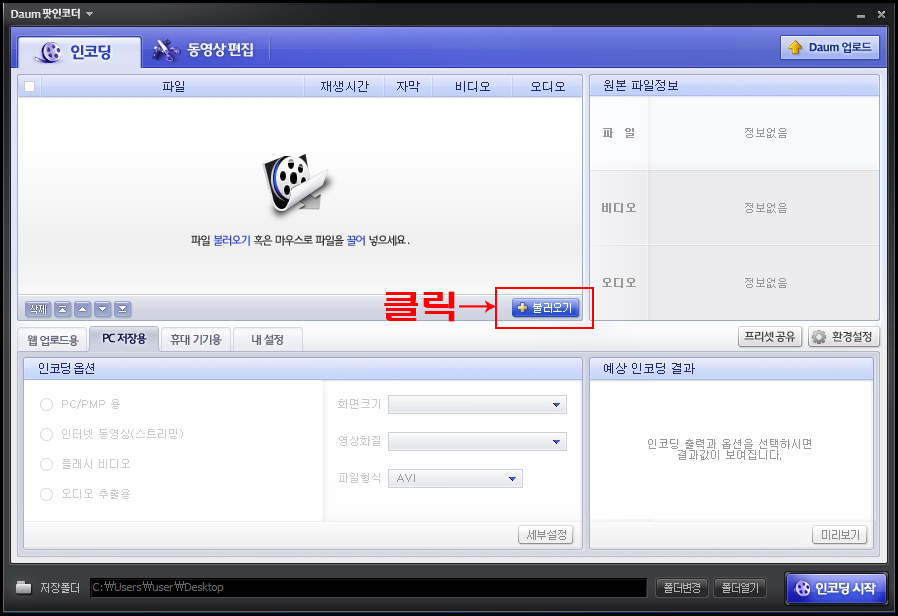
2. 영상을 불러오면 영상정보가 나타납니다. PC저장용, 화면크기, 영상화질, 파일형식 등을 정한 후 “세부설정”을 클릭합니다.
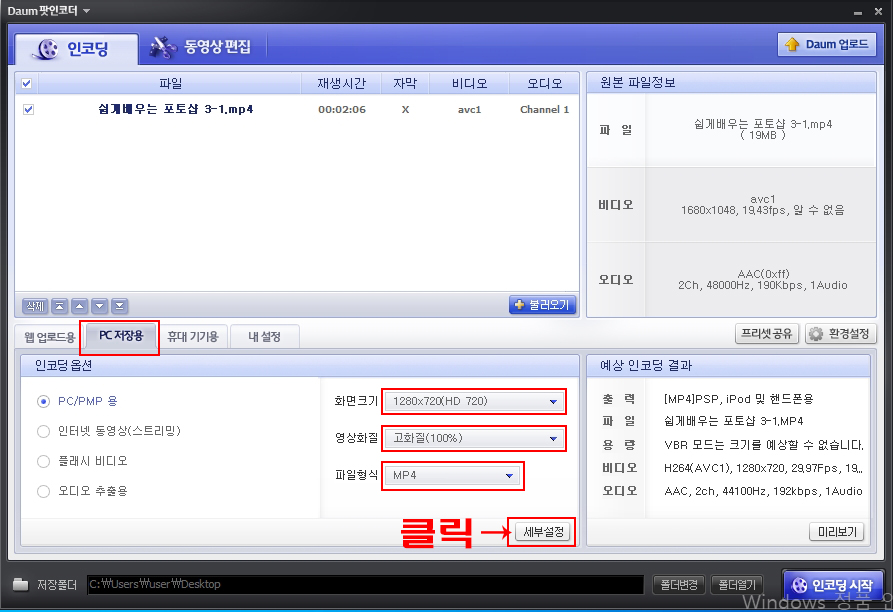
3. 환경설정 창이 나타나면 수정할 사항을 세밀하게 체크할 수 있습니다.
체크가 끝났으면 “확인”을 클릭합니다.(좌측메뉴 => 영상처리,자막,로고,기타)
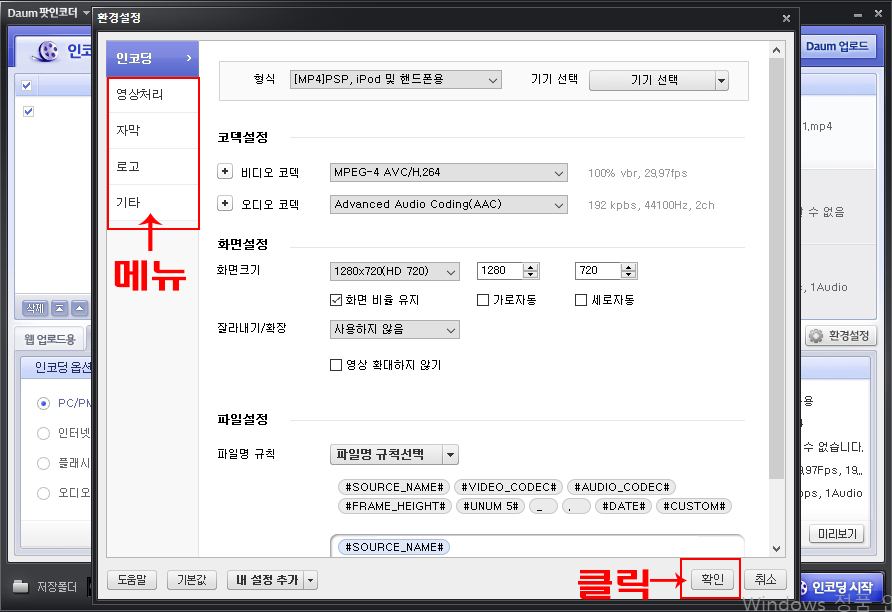
4. 모든설정이 끝났으면 “인코딩 시작” 버튼을 클릭하면 인코딩이 만들어집니다.
인코딩이 끝나면 “폴더열기”를 클릭하여 완성된 영상을 가져오시기 바랍니다.
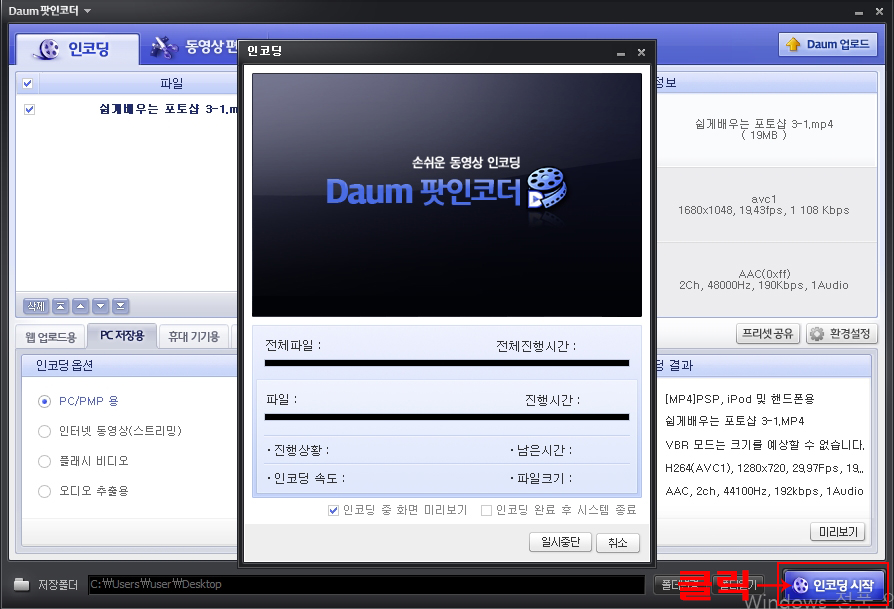
◆ 컷편집 하기(사용방법)
1. 상단의 “동영상편집”을 클릭한다음 “불러오기”를 클릭하여 영상을 불러옵니다.
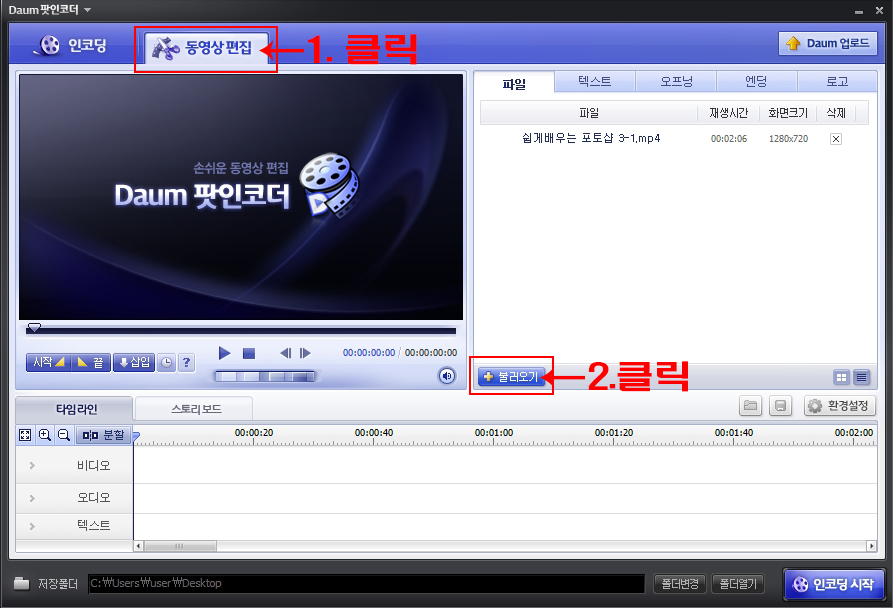
2. 프로젝트패널에 있는 영상을 클릭드래그 하여 타임라인으로 복사합니다.
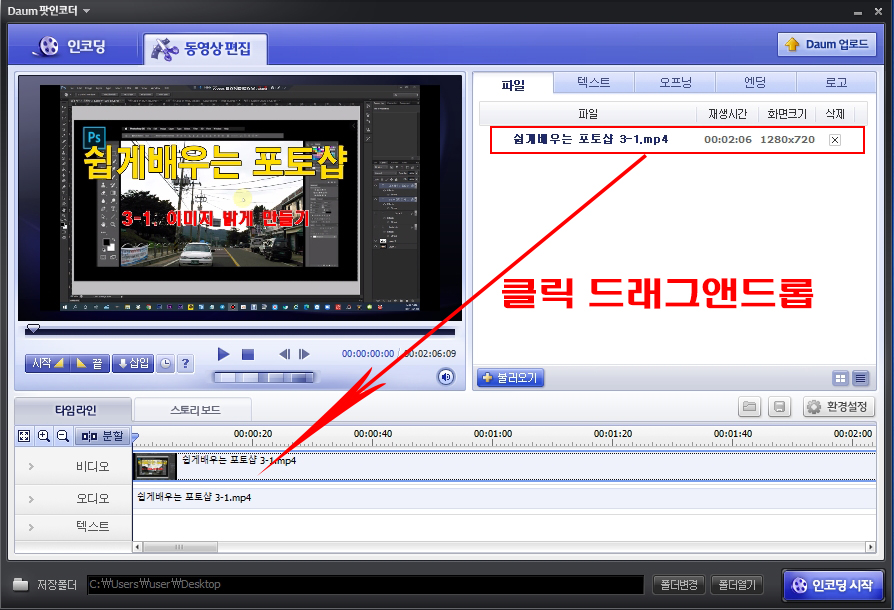
3. 타임라인에서 영상자를 첫부분에 인디케이터를 가져다놓고 “분할”을 클릭하면 자를수 있습니다.
마지막 부분역시 똑같이 한다음 Delete 키를 누르면 잘라낼 수 있습니다.
프로젝트패널에서 오픈닝과 엔딩메뉴를 이용해서 활용합니다.
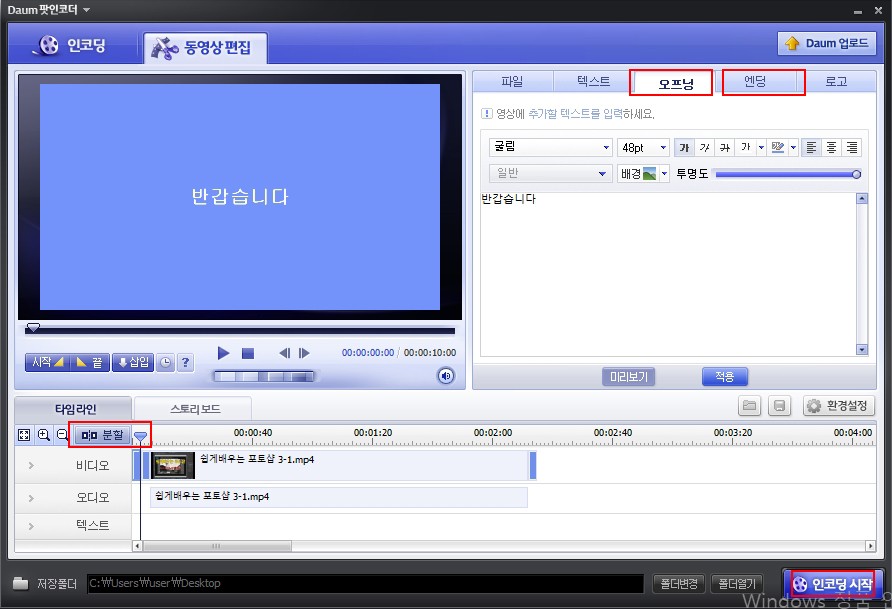
4. 컷편집이 끝났으면 “인코딩시작”버튼을 눌러 인코딩을합니다.
역시 작업이 종료하면 “폴더열기”를 클릭하여 영상을 가져오세요.
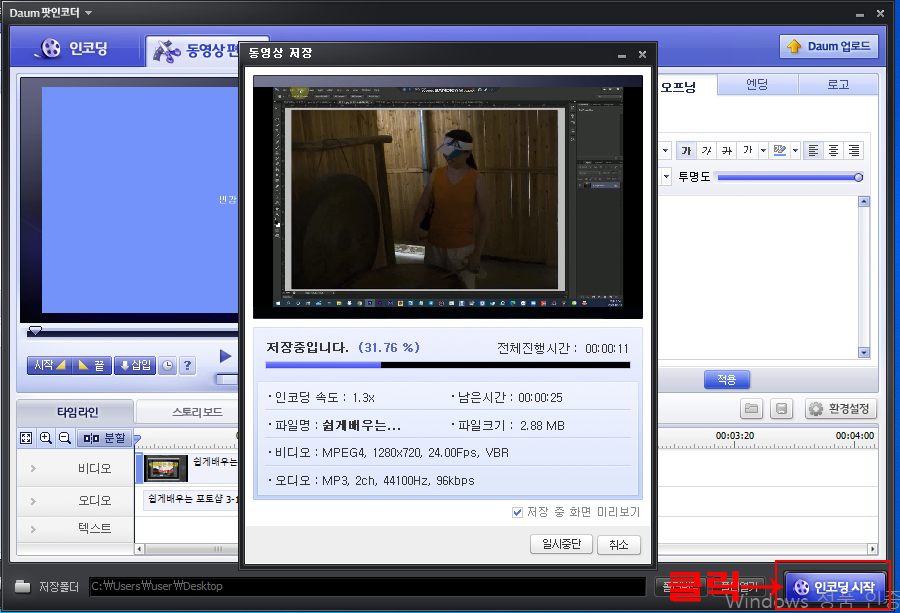
'8. ICT Application > 유튜브크리에이터' 카테고리의 다른 글
| 반디캠 사용방법 익히기 (0) | 2021.03.28 |
|---|---|
| 곰캠 사용방법 익히기 (0) | 2021.03.28 |
| 오캠(oCam)사용하기 (0) | 2021.01.22 |
| 구글 클래스룸 에서 교육자료 다운받기 (0) | 2021.01.20 |
| 망고보드에서 채널아트 만들기(2560X1440) (1) | 2021.01.14 |
- Total
- Today
- Yesterday
- 야훼
- 타로점
- 엘리사
- 타로카드
- 각성으로의여행
- 시장통
- 인간복제
- 이주
- 엘로힘
- 외계인
- 아임웹
- 명리학
- 지적설계
- 천재정치
- 쇼핑몰제작
- 사주명리학
- 엘리야
- 스마트에듀
- 쇼핑몰
- 라엘리언무브먼트
- 창조자
- 라엘리안
- 감각명상
- 우주인
- 무한의종교
- 사주
- 라엘리안무브먼트
- 라엘
- 홈페이지
- 창조주
| 일 | 월 | 화 | 수 | 목 | 금 | 토 |
|---|---|---|---|---|---|---|
| 1 | 2 | 3 | 4 | |||
| 5 | 6 | 7 | 8 | 9 | 10 | 11 |
| 12 | 13 | 14 | 15 | 16 | 17 | 18 |
| 19 | 20 | 21 | 22 | 23 | 24 | 25 |
| 26 | 27 | 28 | 29 | 30 | 31 |
