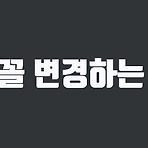 글꼴 변경하는 법
글꼴 변경하는 법
텍스트 위젯을 이용해 글꼴을 변경해 봅니다. 텍스트위젯 을 더블클릭하여 글꼴의 크기를 변경하는데 제목은 제목1부터 제목6사이의 크기중에서 정하고 설명문같은것들은 단락으로 정해줍니다. 2. 아임웹에서는 텍스트 글꼴을 위젯마다 다르게 만들수 없습니다. 폰트는 한가지나 두가지 내에서 사용하는것이 사이트의 분위기를 높일수 있으며 각각의 텍스트마다 제목과 단락의 크기를 정했다면 상단의 "공통디자인 설정"에서 글꼴을 정해주면 이사이트 내에서는 모든 글꼴이 적용을 받게됩니다.
 텍스트 위젯으로 글 추가하기
텍스트 위젯으로 글 추가하기
텍스트 위젯을 이용해서 텍스트위젯을 넣고 글자를 입력하거나 단락을 나누거나 글자크기를 키우거나 줄이거나 굵게하거나 하여 페이지를 꾸며봅니다. 1. 빈메뉴에서 가운데 ① "+"를 클릭하여 나타난 팝업창에서 ② "텍스트 위젯"을 클릭합니다. 그러면 ③ "텍스트 위젯"이 나타날것입니다. 2. 텍스트위젯 상하가 너무 좁다고 느끼므로 상하에 여백위젯을 넣습니다. 텍스트위젯 상단에 ① "+"를 클릭하여 위젯창을 띄웁니다. 나타난 위젯창에서 ② "여백"을 클릭합니다. 여백위젯 하단에 마우스를 가져가면 하단줄에 마우스를 클릭드래그(아랫쪽으로)하여 여백을 줍니다. 하단에도 똑같이 하여 여백을 만듭니다. 3. "더블클릭하여 내용 수정. 단락 구분(P 태그)은 Enter로, 줄 바꿈(BR 태그)은 Shift + Ente..
 디자인 모드 위젯 추가/이동/삭제하기
디자인 모드 위젯 추가/이동/삭제하기
1. 위젯이란 텍스트이미지, 동영상게시판, 갤러리같은 페이지를 꾸밀수 있는 작은 요소를 말한다. 위젯추가는 좌측상단의 "+"를 눌러 위젯추가를 할수도 있고 빈섹션, 빈페이지에 있는 "+"를 눌러 추가 할 수도 있다. 2. 위젯에는 "디자인요소"와 "DB요소"가 있는데 "디자인요소"는 페이지를 꾸미기위한, 디자인하기위한 도구들이 있고, "DB요소"는 데이터가 수반되는, 데이터가 차곡차곡 쌓이는 요소를 말한다. 3. 이미지 위젯을 추가하고 위아래에 여백을 넣어본다. 위아래 여백은 위아래에 있는 "+"를 이용한다. 4. 이미지 위젯 아래에 텍스트위젯을 추가해본다. 이미지위젯 아래에 있는 "+"를 클릭하여 텍스트위젯을 추가한다. 5. 이미지위젯 위에서 우클릭하여 "위젯복사"를 한다음 두번 붙여넣기한다. 텍스트 ..
 하단푸터 만들기
하단푸터 만들기
1. 모든 웹사이트는 아래에 꼬릿말에 해당하는 푸터를 가지고 있다. 일반적으로 회사정보를 나타내는데 쇼핑몰의 경우 회사명, 대표자명, 사업자등록번호, 통신판매업신고번호 등을 나타내기도 한다. 현재 푸터를 더블클릭하여 내용을 수정하여 사용할수 있다. 2. 기존 푸터를 사용하기 싫다면 좌측 상단의 "섹션추가"를 클릭한후 나타난 팝업메뉴에서 "푸터"를 선택하고 원하는 푸터 디자인을 선택하면 선택한 푸터가 자신의 웹사이트에 적용되는것을 볼수 있다. 3. 하단푸터 섹션에서 우클릭하여 "하단섹션"을 클릭하면 우측에 메뉴가 나타난다. 사이트명을 체크하면 처음 사이트를 개설할때 정해준 "사이트명"이 나타난다. 만약에 사이트명을 수정하고자 한다면 환경설정의 기본설정에 가보면 제일 첫머리에 사이트이름을 바꿀수 있는 공간이..
 상단메뉴 기본디자인
상단메뉴 기본디자인
1. 상단메뉴를 처음부터 한번 만들어봅니다. 내싸이트에서 디자인 모드로 들어간다음 우측상단의 "상단설정"을 클릭합니다. 기존에 있는 상단메뉴는 우클릭하여 "섹션삭제"를 선택하여 삭제합니다. 사라진 섹션위에서 우클릭하여 "빈섹션추가"를 클릭하여 빈섹션을 만들어줍니다. "+"를 클릭하여 "로고"를 삽입합니다. 우측으로 마우스를 옮겨서 "+"를 클릭하고 "로그인/장바구니"를 넣어줍니다. 왼쪽에 있는 "+"를 클릭하여 "메뉴"도 삽입합니다. 가운데있는 "로고"메뉴는 우클릭하여 "왼쪽으로 이동"을 클릭하고 왼쪽에 있는 "메뉴"는 우클릭하여 "가운데로 이동"을 하여 정리합니다. 로고설정을 클릭하여 상하여백을 "12"로 주어 여유있게 만듭니다. 2. 상단메뉴 빈곳에 우클릭하여 "빈섹션추가"를 클릭합니다. 가운데 "+..
 상단메뉴 디자인 변경하기
상단메뉴 디자인 변경하기
1. 상단메뉴를 변경하기위해서는 상단메뉴 위에서 ① 우클릭을 하여 "상단설정"을 클릭하거나 우측 상단에 있는 ② "상단설정"을 클릭합니다. 2. 상단메뉴는 "상단기본"과 "겹치기"가 있으며 PC버전과 모바일버전이 있음에 유의하시기 바랍니다. 상단메뉴에는 좌측과 가운데와 우측으로 나눠집니다. 현재 있는메뉴를 지우겠습니다. 우클릭하여 삭제를 클릭하면 됩니다. 3. 상단메뉴 위에서 마우스를 가져가면 나타나는 "+"를 클릭하여 "로고", "메뉴", "로그인"을 삽입합니다. 삽입한 메뉴위치 변경은 메뉴위에서 우클릭하여 "왼쪽으로 이동"을 선택하면 됩니다. 4. 상단메뉴의 여백이 너무 없는 경우에는 상단메뉴 위에서 우클릭하여 "섹션설정"을 선택한다음 간격에 "10"px 입력하면 여유있는 상단메뉴가 될것입니다. 5...
 메뉴설정 및 옵션 변경하기
메뉴설정 및 옵션 변경하기
메뉴설정 및 옵션 변경하기 1. 메뉴를 만들어놓고 메뉴이름을 바꾼다거나 URL이나 페이지의 제목이나 설명을 넣는등 메뉴에서 볼수있는 메뉴설정방법을 알아봅니다. 사이트에서 디자인모드로 들어온 상태에서 좌측상단의 ① "메뉴관리"버튼을 클릭하여 메뉴를 열은다음 수정하고자하는 메뉴위에서 ② "우클릭" 한다음 ③ "메뉴설정"을 클릭합니다. 2. 메뉴설정 팝업창에서 메뉴명, Hover(마우스를 가져다되면 보이는 이름", URL(페이지주소), 등을 설정할수 있습니다. 페이지제목과 페이지설정은 "환경설정>기본설정"에서 수정해 주어야합니다. 3. 마우스를 가져다 되면 "Hover" 가 작동되어 "오버뷰"라고 나타나는걸 볼수있습니다. 4. 옵션메뉴를 살펴보면 "메뉴숨김"은 테스트하기위해 만든메뉴의 경우 체크하면 화면에..
 그룹메뉴/하위메뉴 만들기
그룹메뉴/하위메뉴 만들기
그룹메뉴/하위메뉴 만들기 1. 아임웹 사이트에서 메뉴(서브메뉴,하위메뉴,풀다운메뉴)를 만들기위해서 "디자인모드"로 들어갑니다. "Over view" 아래에 "Product" 메뉴를 이동하기 위해서는 "Product" 메뉴를 클릭드래그하여 "Over view" 위에 위치하고 "▼"표시가 나타날때 놓으면 아래에 위치하게 됩니다. 2. 이번에는 "About"도 "Overview"아래에 넣어봅니다. 이동하고 나면 홈페이지 상단에 "Overview" 만 남아있는것을 알수 있습니다. 3. 홈페이지 상단에 있는 "Overview" 위에 마우스를 가져가면 다음과같이 하위메뉴가 나타나는데 이를보고 써브메뉴, 하위메뉴, 풀다운메뉴 라고 합니다.
 메뉴추가/이동/복제/삭제(아임웹)
메뉴추가/이동/복제/삭제(아임웹)
메뉴추가/이동/복제/삭제(아임웹) 아임웹을 이용하여 홈페이지나 쇼핑몰을 만들어봅니다. 오늘은 5번째 강좌 "메뉴추가/이동/복제/삭제"를 알아봅니다. 1. 아임웹에서 자기가 만든 사이트로들어가서 디자인모드"로 들어갑니다.(잘모르시는 분은 본플랫폼에있는 "홈페이지(아임웹)" 카테고리에서 "1~4강좌" 를 읽어보고 오시기 바랍니다. 좌측상단 "≡"를 클릭하여 메뉴관리 패널을 열으시기 바랍니다. 2. 현재상단메뉴에 "Overview"라는 메뉴가 있고 하단메뉴에는 빈칸으로 되어있습니다. 상단메뉴를 추가하기위해 메뉴패널에 상단메뉴 우측에 있는 "+" 를 클릭합니다. "About" 와 "Product"를 추가합니다. 그러면 생성된것이 보일것입니다. 3. 하단메뉴 역시 하단메뉴를 추가하기위해 메뉴패널에 하단메뉴..
- Total
- Today
- Yesterday
- 라엘리안
- 엘리사
- 우주인
- 타로점
- 창조자
- 타로카드
- 라엘리안무브먼트
- 감각명상
- 라엘
- 엘로힘
- 무한의종교
- 홈페이지
- 사주
- 쇼핑몰제작
- 엘리야
- 야훼
- 스마트에듀
- 시장통
- 외계인
- 사주명리학
- 지적설계
- 창조주
- 각성으로의여행
- 이주
- 천재정치
- 인간복제
- 라엘리언무브먼트
- 아임웹
- 명리학
- 쇼핑몰
| 일 | 월 | 화 | 수 | 목 | 금 | 토 |
|---|---|---|---|---|---|---|
| 1 | 2 | 3 | 4 | |||
| 5 | 6 | 7 | 8 | 9 | 10 | 11 |
| 12 | 13 | 14 | 15 | 16 | 17 | 18 |
| 19 | 20 | 21 | 22 | 23 | 24 | 25 |
| 26 | 27 | 28 | 29 | 30 | 31 |

